お気に入りのレコードやCDからサンプリングして、音楽制作のネタにしたいと思っている方は多いと思います。思いがけないフレーズが生まれたりするし、音楽的知識がなくても楽しめるので僕もサンプリングで音楽を作るのが好きです。
特にMaschineのサンプラーは高機能なので色々なことができますしね。
しかしながら高機能すぎて使い方がわからなかったりする方が多いと思うので、改めてターンテーブルやCDJからサンプリングする手順をまとめておこうと思います。
この記事では基本的にMaschine MK3を使う前提で話を進めていきますので、それ以外のオーディオインターフェイスを使っている方はちょっとわかりづらいかもしれません。そこはソフトウェア側で対応してくださいね。
iPhoneやiPadでもサンプリングはできますが、レコードやCDの音源を一度パソコンに入れてからサンプリングするのは一手間増えるのでめんどくさいんですよね。
そのままダイレクトにサンプリングする方がスムーズにできるのでオススメです。
Maschine MK3でターンテーブル・CDJからサンプリングする方法
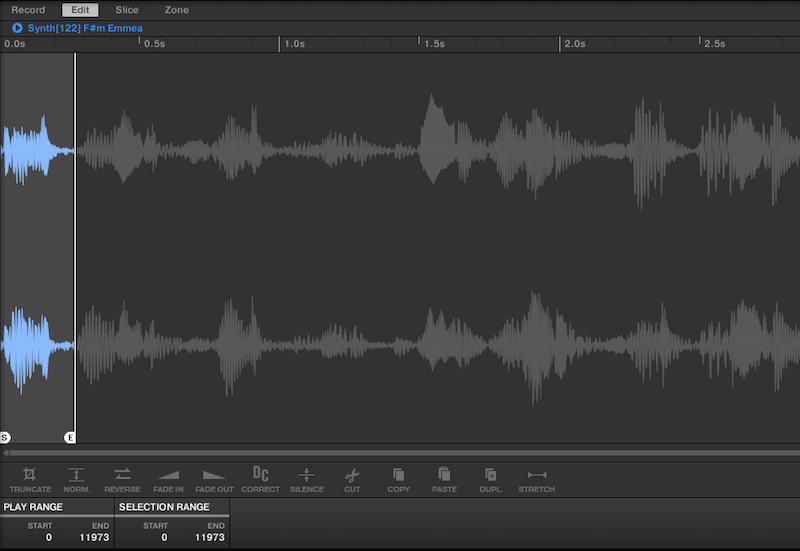
手順としてはシンプル。
- ターンテーブルとMaschine MK3を接続する
- レコード・CDを再生させてMaschine MK3でサンプリング
- Maschineでサンプルをエディットしてパッドに配置
こんな感じです。サンプリング自体は簡単なんですが、問題はそのサンプルをどうエディットするかですね。どこでスライスしてどの音をチョイスするか。その辺りはセンスですね。
ざっくりとですが、流れを追ってやってみましょう。
①ターンテーブルとMaschine MK3を接続する
まずは再生させるためのターンテーブルとMaschine MK3のオーディオインターフェイスを接続します。オーディオインターフェイスが選択されているかまずチェックしましょう。
▼【SETTING】→【AUDIO】でMaschine MK3が選択されているかを確認。これが間違っているとサンプリングできないので注意。

サンプリングするのはレコードでもいいんですが、ブックオフとかで簡単にCDが手に入るので僕はCDJにしました。

▼この背面にある赤白の端子(RCA)と、

▼Maschine MK3の背面にあるLINE IN(6.35mm)とをケーブルでつなぎます。

今回使ったケーブルはこちら。RCAと6.35mmが対になったケーブルです。

これ長さ間違えてめちゃくちゃ短いのにしちゃったんですが、1mくらいあればちょうどいいと思います。
CDを再生させてみてサンプリングモードでちゃんと音がMaschine MK3に送られているか確認。ここで音が感知されていない場合は入力先が間違っている可能性があります。
▼Maschine MK3のサンプリングモードでここが【Ext.Ster.】、【In 1 L+R】になっているか確認。(デフォルトでなってるはず)

※ちなみにLINE INとマイク入力は同時には使えません。どちらか一つしか入力には使えないのでターンテーブルからサンプリングするならマイクを外してやりましょう。
②レコード・CDを再生させてMaschine MK3でサンプリング

サンプリングの設定ができたら音を録音していきましょう。
▼意外と忘れがちなのがサンプリングのモニター設定。これをオンにしてなくてヘッドホンやスピーカーから音が出てないことあるので注意。
意外と忘れがちだけどMaschineでサンプリングの時にモニターをオンにしてなくて「あれ、音出ないな」みたいなことあるのでメモ。 pic.twitter.com/F2fFCxAFTF
— シゲ@Maschine (@piece_hairworks) 2019年6月27日
音楽を再生したらレコーディングのモードを選びます。

| Detect | 設定した音量に達したらサンプリングを開始してとり続けるモード |
|---|---|
| Sync | Maschineの再生に合わせて設定した小節の長さだけ録音するモード。小節数は1,2,4,8,16,FREEから選べる。 |
| Loop | Syncと似てるけどAudioプラグインでオーディオ素材として録音するモード。繰り返しベストなテイクを狙ってサンプリングし続けることができる。 |
と3つありますが、ギターとか演奏するサンプリングでなければ一番上のDetectでいいと思います。下の二つはMaschineを再生してないとできないので、基本Detectで大丈夫かと。
今回はDetectを使って録音していきます。
普通にサンプル抜き出すならDetectが一番使いやすい。Maschine再生してなくても録音できるので演奏系じゃなければこれでやるのが一番わかりやすい。 pic.twitter.com/RzEuDUVqkp
— シゲ@Maschine (@piece_hairworks) 2019年6月27日
細かい調整は後でできるので、欲しいサンプルが再生されている部分を手動で抜き取ることができるDetectがわかりやすくていいと思います。
③Maschineでサンプルをエディットしてパッドに配置

続いて抜き出したサンプルをエディットしていきましょう。
抜き出したサンプルは再生する機器にもよりますが音が小さいです。「え、これじゃ使えないじゃん」と思いがちですが、サンプリングモードの【Edit】→【NORMALIZE】で音量をちょうどいい感じに大きくしてくれます。
外部からサンプリングした音って基本的に音が小さいことが多いので、エディットからノーマライズをかけて音量を上げてサンプルを使う。 pic.twitter.com/xRG9YLYZsn
— シゲ@Maschine (@piece_hairworks) 2019年6月27日
サンプリングの時は最初にノーマライズをかけておくと音量の粒が揃うのでオススメ。
▼録音したサンプルがそのまま使えるならちょうどいいんですが、スライスするのに不要な部分をカットして消去しておきたいですよね。そんな時は【TRUNCATE】でスタートとエンドポイントを決めて不要部分を消去しましょう。
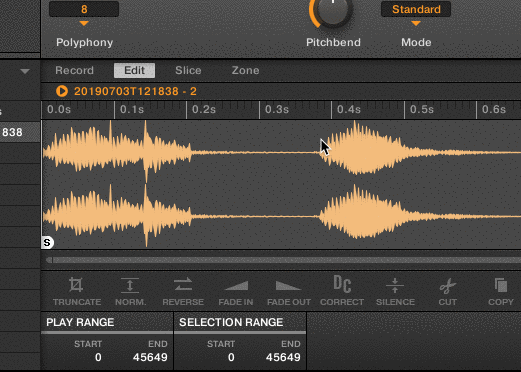
切り出すサンプルが決まったらそのサンプルをスライスしてパッドに配置しましょう。スライスしてパッドにアサインする方法はいくつかあるんですが、ちょっとややこしいので次の項で詳しく説明します。
サンプルをスライスして任意のパッドにアサインする方法
サンプルが決まったらスライスしていきましょう。
スライスの方法は4種類。サンプルの種類によって使い分けましょう。
| Detect | サンプルの音量の突出している部分(ダイナミクス)を検知して、そ子を基準にスライスするモード。検出感度を%で調整することができます。 |
|---|---|
| Split | 全体を等間隔にスライスします。主にドラムトラックなど一定のリズムで刻まれるサンプルに適しています。 |
| Grid | Splitと似ていますがこちらは拍単位でスライスします。1小節を4拍でスライスすると4等分ですが、2小節だと4拍は8等分になります。 |
| Manual | パッドを叩いてリアルタイムにタイミングよくスライスしていくモード。Auto-Snapをオンにするとダイナミクスに合わせて自動的にクオンタイズをかけてくれます。 |
ちょっと分かりづらいかもしれませんがこんな感じですね。
サンプルをどういう風に切り分けたいかによってモードを選びましょう。僕は大抵DetectかManualをメインで使って、ドラムトラックなどビートが規則的なサンプルにSplitを使う感じですね。
スライスの概念がわかったらサンプルをスライスしてみましょう。イメージ通りのスライスが組めたらパッドへアサインしていきます。
やり方は大まかに分けて4種類。それぞれ状況によって使い分けるとサンプルチョップの作業効率が良くなります。
- 1つのサンプルを任意のパッドへ移動させる
- 16個までのサンプルをグループスロットにアサインする
- 16個以上のサンプルをサウンドスロットにアサインする(キーボードモード)
- サンプルから必要な音だけを選んでまとめてグループスロットにアサインする
それぞれ使い勝手のいい状況とかもあるので、例をあげながら詳しく説明していきます。
※Maschineハードウェアによって本体側からできる機材とそうでない機材があるので、今回は全てソフトウェア上での操作に統一して解説します。
①1つのサンプルを任意のパッドへ移動させる
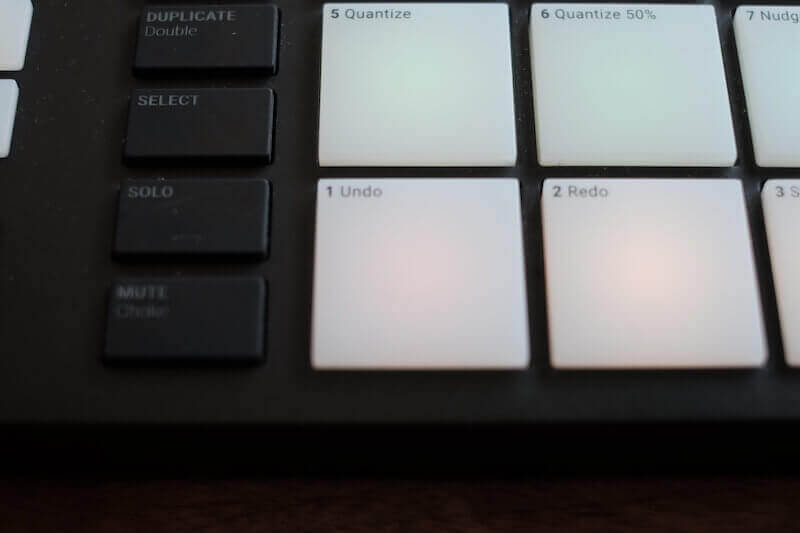
一つ目はサンプルから切り出したワンフレーズを任意のパッドにアサインする方法です。
例えば「ドラムのハイハットやスネアなどワンショット系の音を抜き出したい時」などに使います。サンプリングしたフレーズから「この一部分だけ使いたいなー」って時にサクッと抜き出せるので便利。
▼やり方は簡単。欲しいサンプルだけを選んでドラッグ&ドロップでオッケー。ここではGroupBのSound2のスロットへアサインしてます。
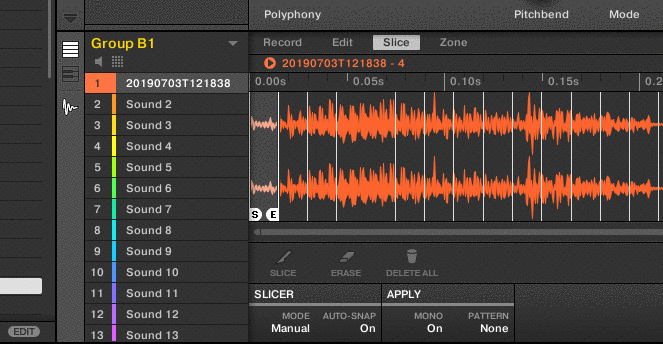
パッドの2を叩くとドラッグしてきた音がなるはずです。(表示はサンプリングモードのままなので抜けてアサインしてあるかどうか確認してください)
全体の中の部分的なサンプルが欲しい場合は、これで簡単に狙ったパッドへ移すことができます。
②16個までのサンプルをグループスロットにアサインする

16個まで、というと分かりにくいかもしれませんが、Maschineはパッドが1グループ16パッドまでしか割り当てられません。
つまりその数を超えるものはアサインされません。自動的に16パッドまでの音が1〜16のパッドにアサインされる仕組みになっています。
例えば「2小節のドラムトラックを8つにスライスして、グループBのパッドの1〜8のパッドにアサインしたい」場合などに使います。主にSplitでスライスすると大体16パッドに収まると思います。そんな時に便利なアサイン方法です。
▼こちらもやり方は簡単。右下の十字キーのマークをドラッグ&ドロップでグループBに放り込んでやるだけ。(事前にアサインするグループを立ち上げておきましょう)
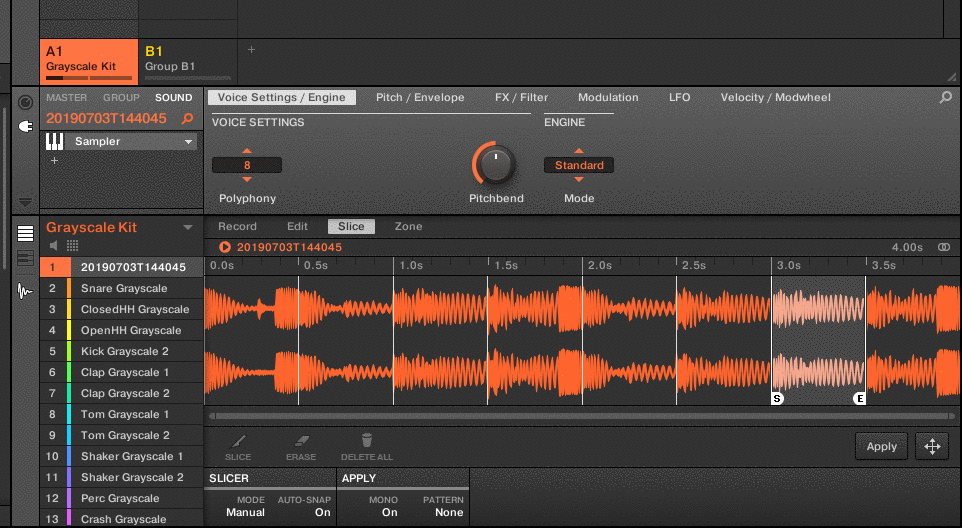
切り出したいサンプルが16パッド以下に収まるなら、そのままドラムキットとして打ち込みやすいのでこの方法がオススメです。
③16個以上のサンプルをサウンドスロットにアサインする(キーボードモード)

続いて16パッド以上のサンプルを読み込む方法です。
音階的な変化が多いボーカルだったり、フレーズ自体が長いサンプルだと16パッド以上のサンプルになることもあると思います。
そんな時はキーボードモードを利用して、サンプルをサウンドスロットにアサインする方法があります。
言葉で言うと分かりづらいですが、キーボードモードとして使えばアサインされる音は一番低い【-C2】の音から一番高い【G8】までのゾーンでアサインすることができます。(伝わるかな)
つまりパッドモードでは16個の音色しか一つのグループにアサインできないんですが、キーボードモードでは88個まで?(そんなに管理できないでしょうけど)のサンプルをアサインできます。
やり方は同じようにドラッグ&ドロップ。他のサンプルと混ざるとややこしいので今回はグループCのサウンド1のスロットにアサインします。
※ソフトウェア上ではグループBのスライスしたサンプルを、グループCのサウンド1にドラッグ&ドロップすることはできません。同じグループ内のサウンドスロットにアサインして、それをデュプリケイト(複製)すれば可能になります。(Maschine MK3ハードウェアでは可能です)
▼まずは空きスロットのグループBのサウンド9へドラッグ&ドロップ、その後コピー&ペーストでグループCのサウンド1へ。
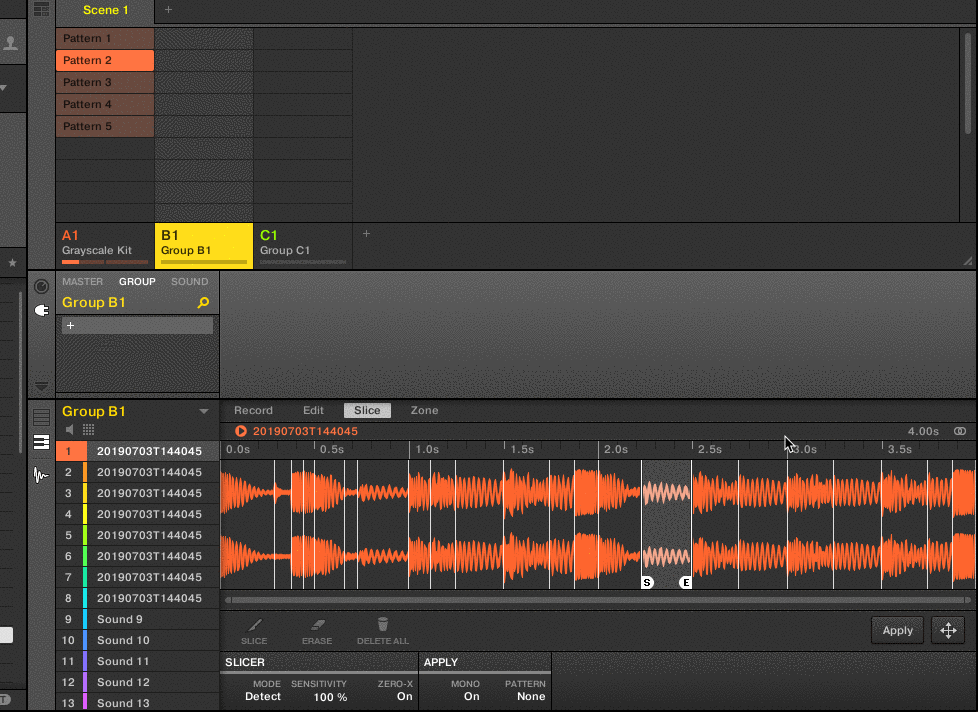
※MaschineハードからはグループBのサンプルをスライス後、右上の【Apply】を押した後、グループCを選んでパッドの1を押して右上の【OK】を押すとできます。

一つ注意点としては、パッドとしてアサインすると16パッド以降のスライスはオクターブをあげながら演奏する必要があるので、多くのスライスを打ち込むならMIDIキーボードで入力するのがオススメ。
④サンプルから必要な音だけを選んでまとめてグループスロットにアサインする

最後に任意のサウンドを選んで、②のようにグループにアサインする方法です。
サンプリングした素材を全て使うってことはほとんどないと思うんですが、使うサンプルだけ抜き出すなら①のやり方で一つずつスロットに入れちゃうのが一番早い。
ただ、スライスしたサンプルのうち一つ二つ「ここ要らないなー」ってところを部分的に消去し、残りをまとめて任意のグループにアサインしたい時にはイレース機能を使いましょう。
例えば「4小節のドラムパターンをスライスして表拍の部分だけ使いたい」と言うような時や、「16パッドに収まりきらないスライス数になったけど、キーボードモードではなく、パッドモードとしてアサインしたい」などのシチュエーションで使えるかと思います。
イレース機能を使って余分なスライスをミュートして、16パッドに収まるようにしてアサインしましょう。
▼下の消しゴムマーク【ERASE】をオンにして、不要な部分をクリック。スライスが整理できたら②の方法で任意のグループにドラッグ&ドロップ。
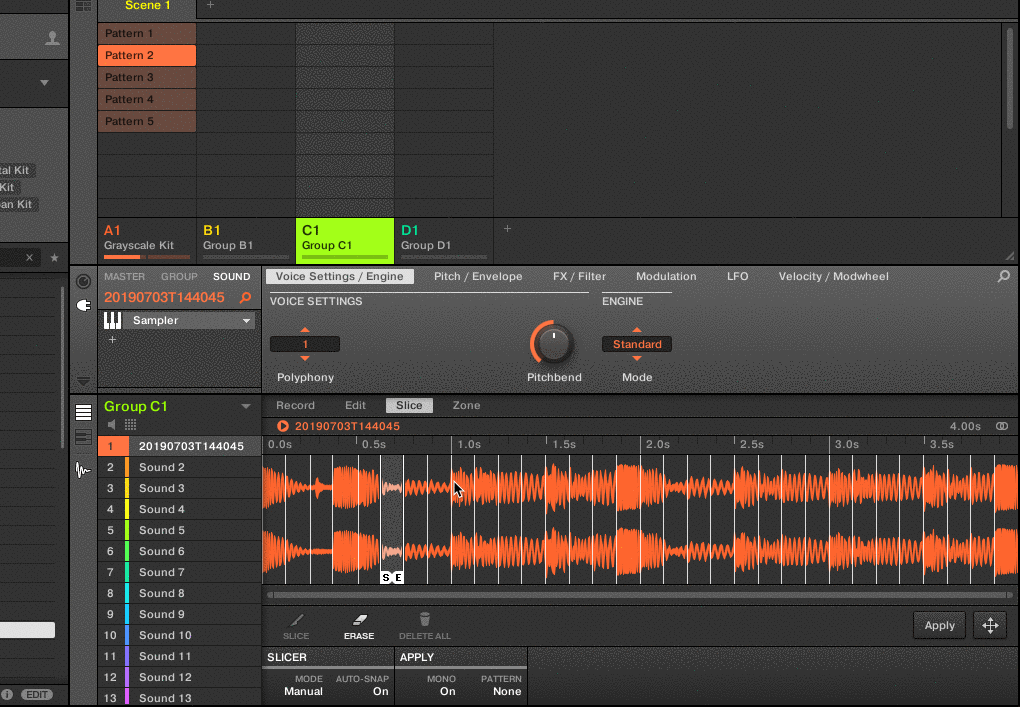
これで欲しいサンプルスライスだけグループにアサインすることができます。
▼ちなみにMaschine MK3ではちょっと一手間かかりますが、エンドポイントとREMOVEを使えば任意のサンプルをミュートできます。その後【APPLY】で任意のグループを選んで【OK】でいけます。
ちなみにスタートポイントを動かすとナッジできます。(エンドポイントを動かし過ぎると他のサンプルをオーバーラップしちゃいます)
— シゲ@Maschine (@piece_hairworks) 2019年7月3日
スライス後のサンプルの幅を調整する時はスタートポイントを動かして調整します。エンドポイントは行き過ぎるとオーバーラップしちゃうので注意。(エンドポイントもナッジに対応してたら最高なんですがね…)
サンプリングをうまく使いこなして曲作りに活かそう!
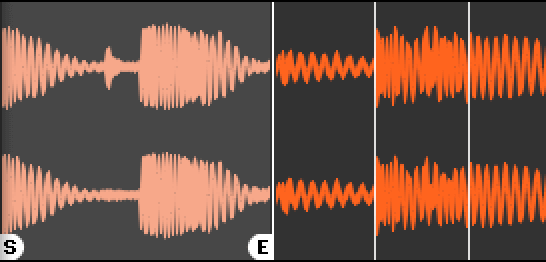
サンプリングした音ネタって思いがけない面白い音作りができるので大好きです。初心者でも積極的に使っていきたい技法なので覚えておくと便利ですよ!
長くなりましたが、ちょっとややこしいサンプリングが身近なものになれば嬉しいです。と言っても「サンプリングした音ネタをどう料理するのか」はセンスによるところがあるので僕からは以上です…



