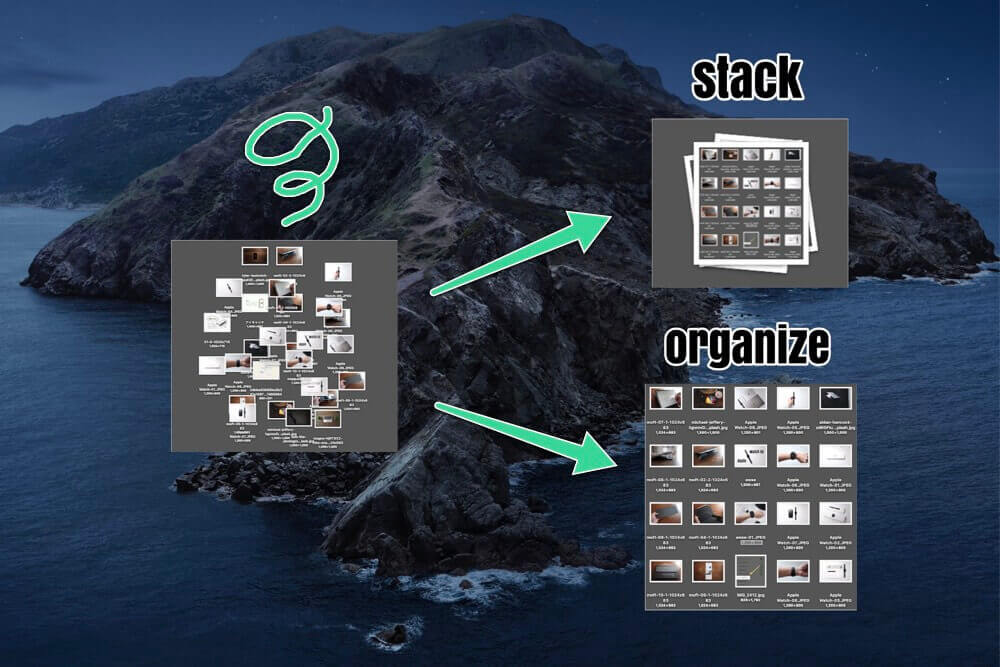Macのデスクトップって気がつくとすぐ散らかってしまいますよね。まるで自分のデスクの上を見ているようです…。
不要になったら整理してゴミ箱にポイってできたらいいんですけど、ブログとか書いていると記事に使う写真やスクリーンショットなどがどんどん溜まっていくんですよね。すぐ捨てるに捨てられないし、あとで使うだろうと残し続けて…結局はごちゃっとしちゃうんですよね。
▼ちょっとひどいですが、同時進行で何記事も書いてるとこんな状況に。オーマイガー。
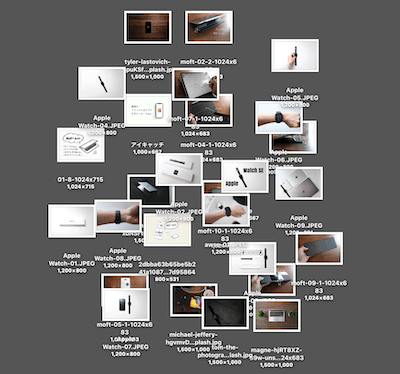
自分ではどこに何があるのか把握はしているつもりですが、なかなか人に見せられるものではありません。でも一つずつ揃えていくのはめんどくさい…って時に便利なデスクトップを一瞬でキレイに整理整頓するショートカットがあります。
これがなかなか便利で、Macのショートカットキーの中でも僕が頻繁によく使うものなのでシェア。それに付随してやっておくと便利な設定もご紹介します。
ブログを書いたり、Macで仕事や作業する方は覚えておいて損はないショートカットキーです。
目次
Macのデスクトップをキレイに並べ替えるショートカットキー
ショートカットキーは2種類。「スタック」と「整頓」です。使い方は違いますが、どちらも散らかったデスクトップをキレイにしてくれるショートカットキーです。
それぞれ特徴と使い勝手が違うので、ショートカットキーと合わせてご紹介していきましょう。
①スタック
この「スタック」はデスクトップのファイルを種類ごとにまとめてくれる機能です。
▼こんな感じで、スクショはスクショ、画像は画像、ファイルはファイル毎に一瞬で並べ替えてくれます。
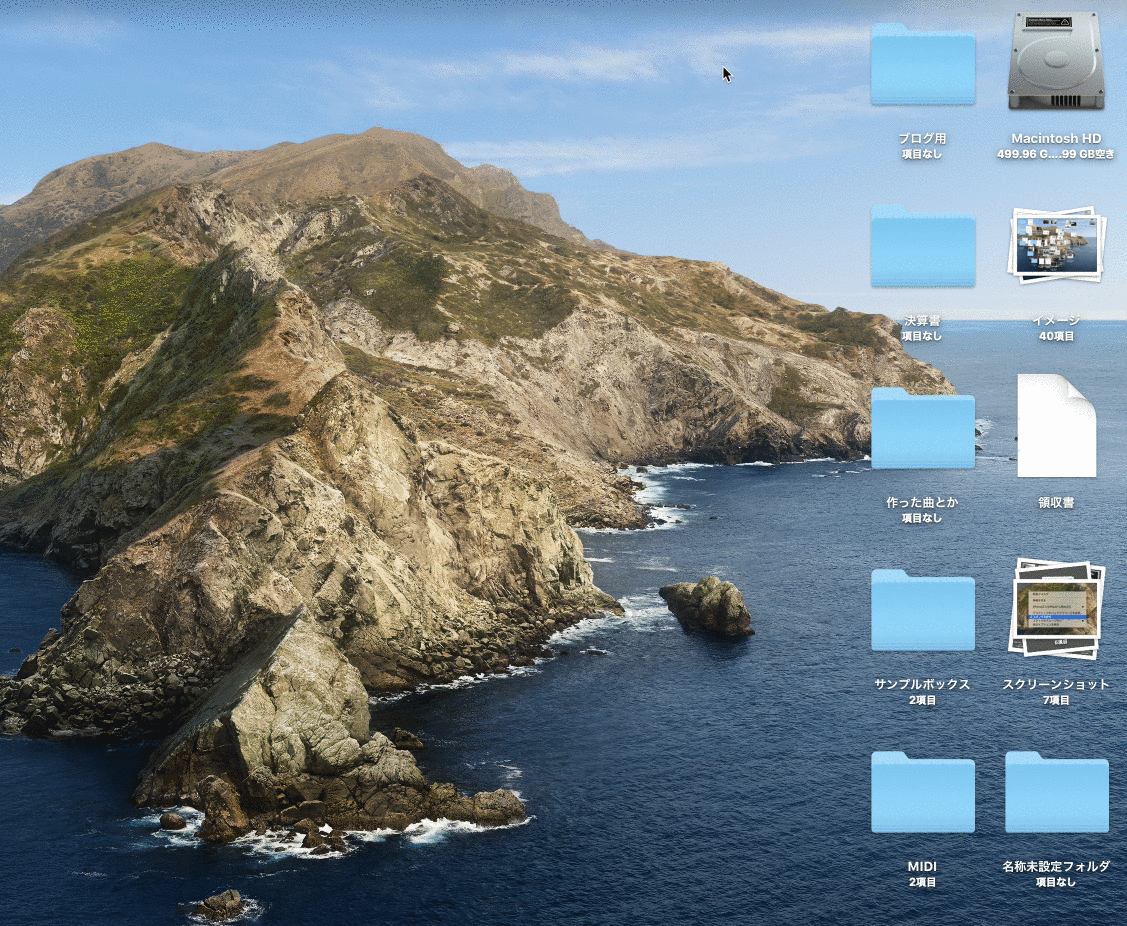
スタックの主な特徴としては、
- 種類ごとにまとまるのでデスクトップのスペースが広く取れる
- スタックしたものを解除して元の状態に戻せる
- まとまっているのでファイルの中から求めているファイルを探さないといけない
- スタックしたものはその場所から移動させられない
と、こんな感じ。コンパクトにまとまる分デスクトップはスッキリしますが、そのため求めてるファイルにたどり着くまでにステップが必要になります。
いいところはスタックのオンオフができるのでデスクトップで何か作業したい時→スタックで作業領域を確保、探し物をしている時→スタック解除でファイルを広げるといった使い方もできますね。
▼使い方としてはデスクトップの背景のところで右クリック、その中の【スタックを使用】を選択します。下の【スタックのグループ分け】からスタックの条件も決められます。
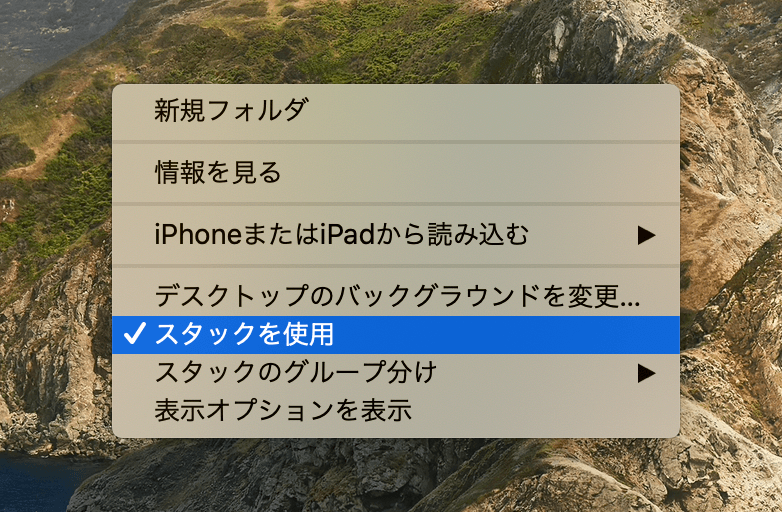
もしくはショートカットキーだと【control+command+0(ゼロ)】ですね。これのオンオフだけでもかなりデスクトップが使いやすくなると思います。
ちなみにスタックされたファイルはクリックすることで展開でき、その中から欲しいファイルを選んでドラッグ&ドロップなどの作業ができます。(デスクトップ上では動かせません)
▼ファイルを探すときはこんな感じです。慣れると結構使いやすいです。
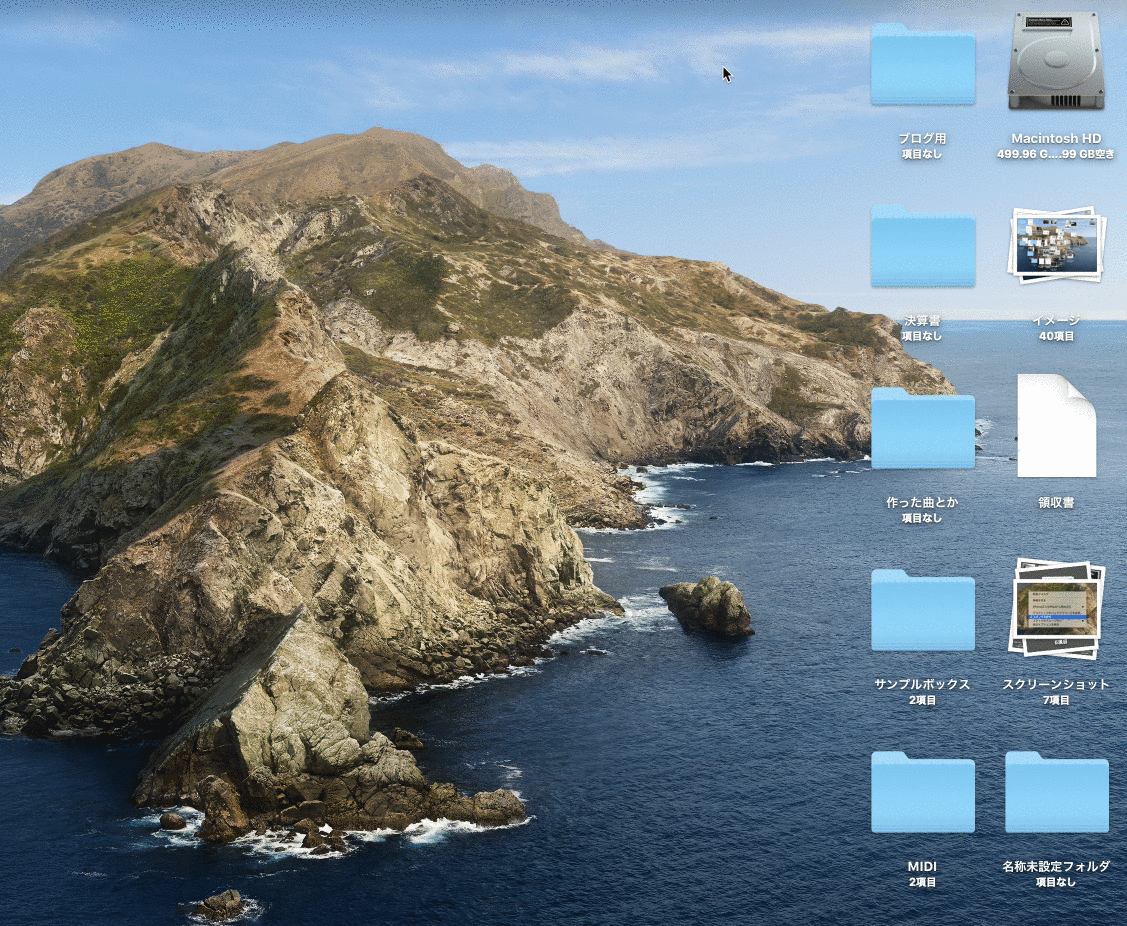
▼スタックする時にまとめるグループの設定はこちらから。下の【スタックのグループ分け】で設定してスタックしましょう。
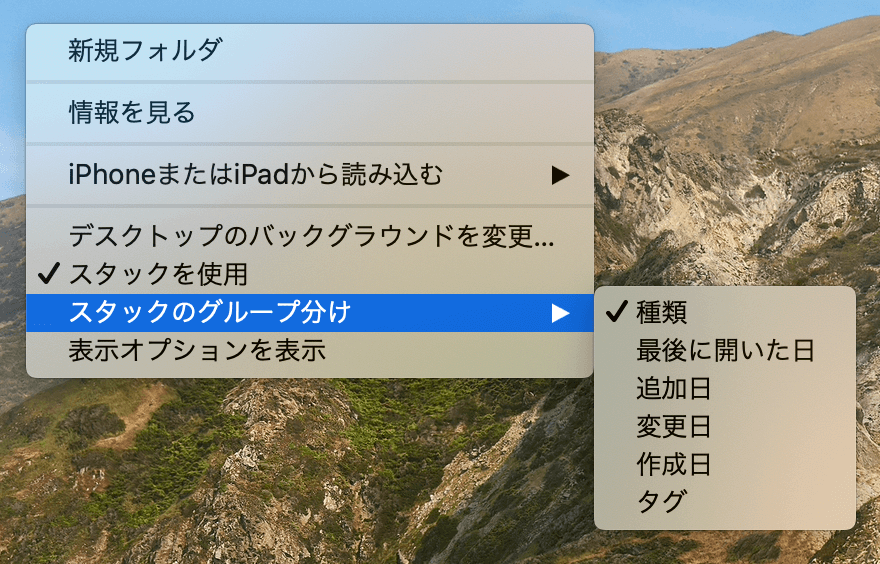
②整頓
続いては「整頓」ですね。整頓て…そのままやん。これはスタックとは違い、まとめるんじゃなくてきちんとファイルを並べ替える機能。一つ一つのファイルは独立して並び、そのままアクセスできます。
▼こんな感じ。ひとまず散らかったデスクトップをキレイに並べ替えただけって感じ。見渡しやすくはなったものの、デスクトップ自体は圧迫されたまま。
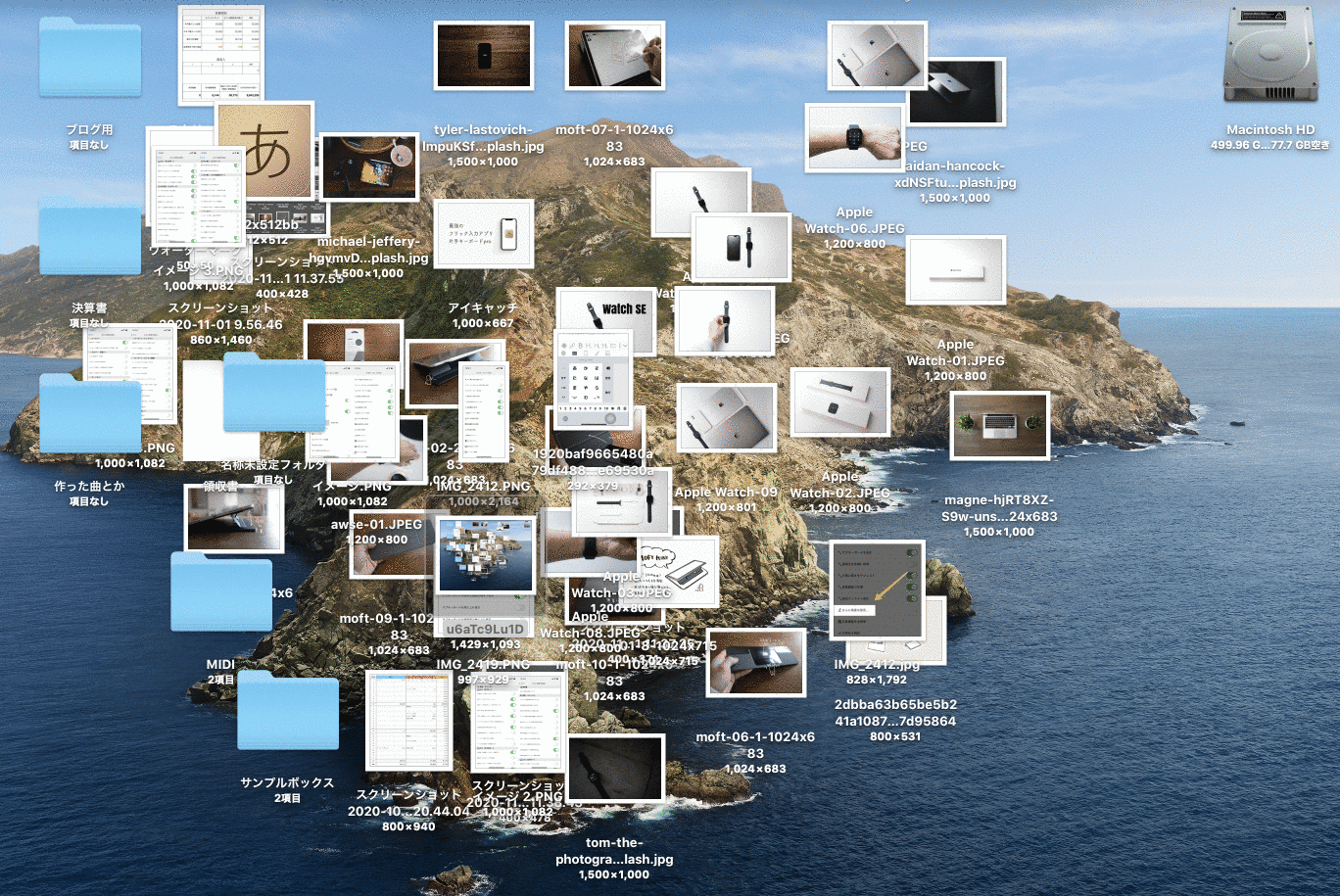
スタックとはまた違った動きなので最初戸惑いますが、単純にデスクトップを整理整頓しただけといった感じです。
「整頓」の特徴としては、
- 一つ一つが独立しているファイルになるのでそのままドラッグ&ドロップなどの移動や直接編集がしやすい
- ぱっと見てどこに何のファイルがあるか視覚的に把握できる
- ファイルごとに場所を取る分デスクトップのフリースペースは狭いまま
って感じです。
「整頓」はどちらかというと少ないファイル数の時に使う感じですね。ちょっとまとまりがないけど管理できないほどじゃない、要らないファイルを選ぶためにとりあえずスッキリまとめたい…そんな時に役に立つ感じですね。
▼こちらも使うときは右クリックから【整頓】を選択するだけ。
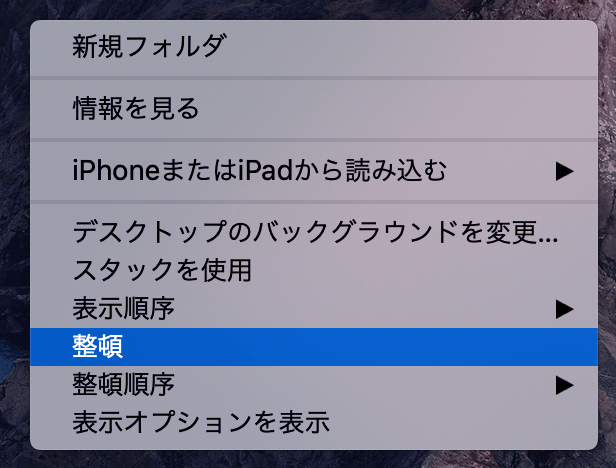
こちらもショートカットキーがあって、【option+command+1/2/5/6/7】です。それぞれファイルをまとめる順番によって押す数字が変わります。僕は基本種類で並んで欲しいので【option+command+2】で整頓しています。
▼整頓する順序は右クリックから設定可能です。頻繁に使うなら種類が一番分かりやすいですね。
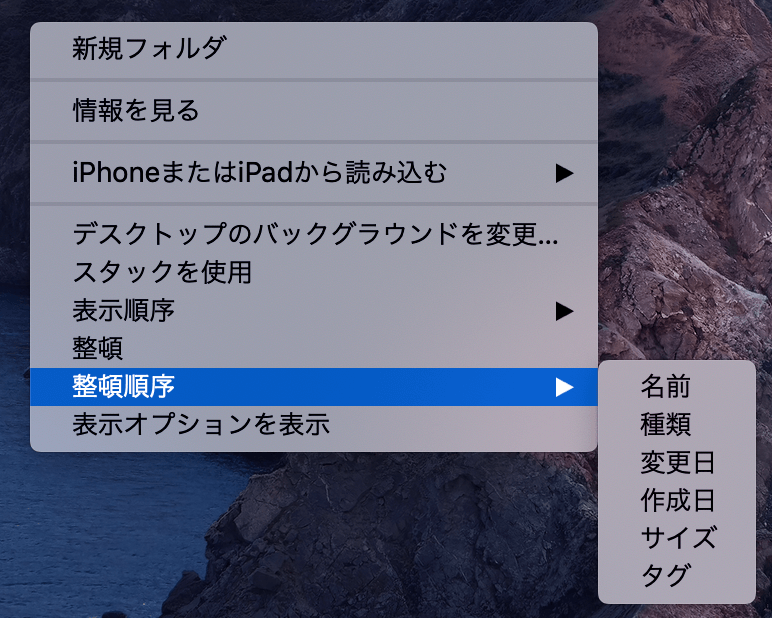
「スタック」も「整頓」も似ているようでちょっと使い勝手は違いますね。
大きいディスプレイのiMacなどを使っている人は「整頓」でも問題なさそうですけど、小さめの12インチMacBookなんか使ってると「スタック」の方が効率が良さそう。ショートカットキーが微妙に違うのでどちらも覚えておくといいと思います。
ショートカットキー
- スタック・・・【control+command+0(ゼロ)】
- 整頓・・・【option+command+1/2/5/6/7】
ここまで散らかることはあまりないので僕は「整頓」の方をよく使うんですが(ショートカットキーが左手だけで押せるのもある)、スタックの方がよりちゃんとまとまってる感があるのでそっちもケースバイケースで使ってみるのがありかも?
デスクトップのファイルの情報を表示をオンにしておくと便利
これはデスクトップの整理整頓とはちょっと意味が違ってくるんですけど、やってて便利なのが表示オプションで【項目の情報を表示】しておくと便利です。
フォルダの詳細についてや画像のサイズ表記などをデスクトップ上のファイルごとに表示してくれる機能で、これによって似たようなものが並んでいても判別しやすくなるのでオンにしておくといいです。
▼こんな感じでファイルごとに情報が追加されます。
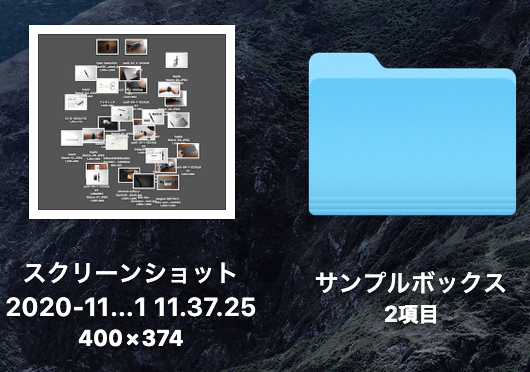
きちんと使うファイルごとに場所を指定しているマメな人なら気にしなくても良さそうですが、僕は「とりあえず使うかも」と何でもデスクトップに放り込むのでこの表示があると助かります。
▼設定は簡単、デスクトップで右クリック→【表示オプションを表示】を選択します。
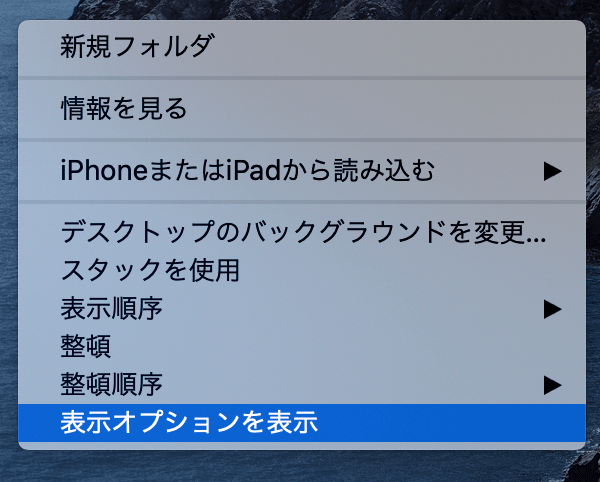
▼その中から【項目の情報を表示】をオンにします。これで完了です。
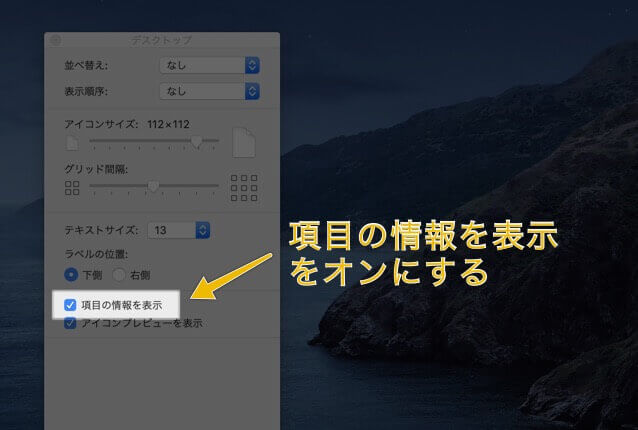
この表示オプションの中でも並べ替えや表示順序も変えられますし、アイコンやテキストのサイズも変更できるので好みの設定にカスタマイズできます。
ショートカットキーを覚えなくても使うたびに右クリックからできるので、「あーデスクトップがごちゃごちゃしてるなー」って人は試してみてください。
ゴミ箱にすら入れなくてもいい、いらないものを一括消去
最後に僕もよく使うショートカットキーを。
デスクトップのいらないファイルって右クリックから【ゴミ箱に入れる】を使って削除すると思います。もしくはドラッグ&ドロップで直接ゴミ箱に放り込む。
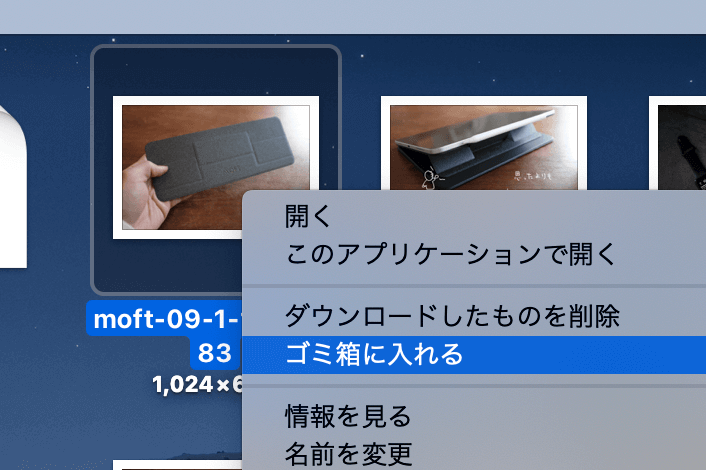
これは一時的にゴミ箱の中に保管している状態なので、あとでまた「あ、あのファイルいるんだった!」って時に復元できます。でもその分Macのハードディスクにはデータが残っているのでデータ容量を圧迫することに。
「もうこのデータ絶対に使わないから完全に削除したいんだよなー」って時にオススメのショートカットキーがあります。
▼不要なものをドラッグして選択、もしくはcommandを押しながら選びます。
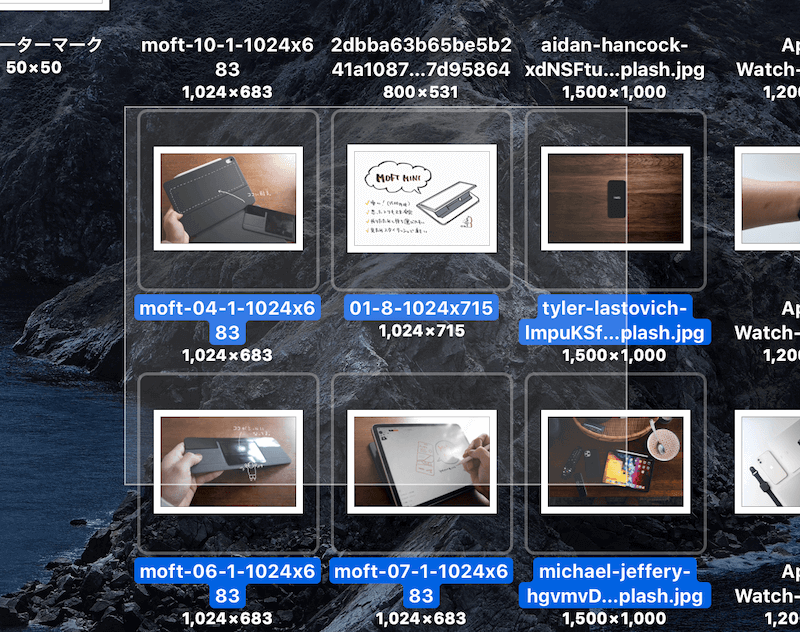
▼その状態で【option+command+delete】を押します。するとこんな感じのポップアップが出るので【削除】を選択します。
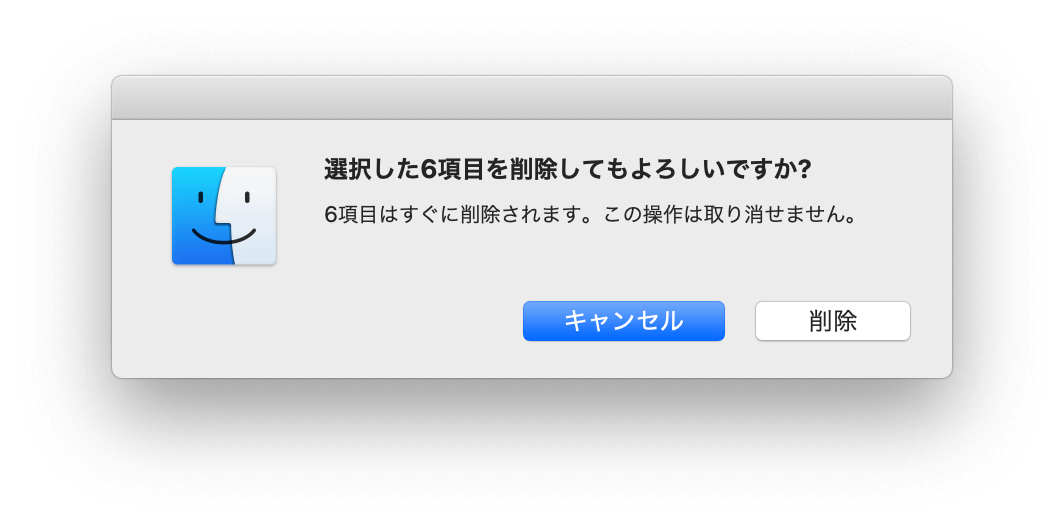
これで削除したファイルは、ゴミ箱には残らずに完全にMacから消去されるのでハードディスクの容量を圧迫することはありません。
間違いなく使わない不要なファイルの場合は、このショートカットキーを使って削除するとストレージの節約になります。ストレージの少ないMacを使っている人はちょこちょこやってると無駄を省けるのでおすすめのショートカットキーです。
Macのデスクトップを整理整頓するショートカットキーまとめ
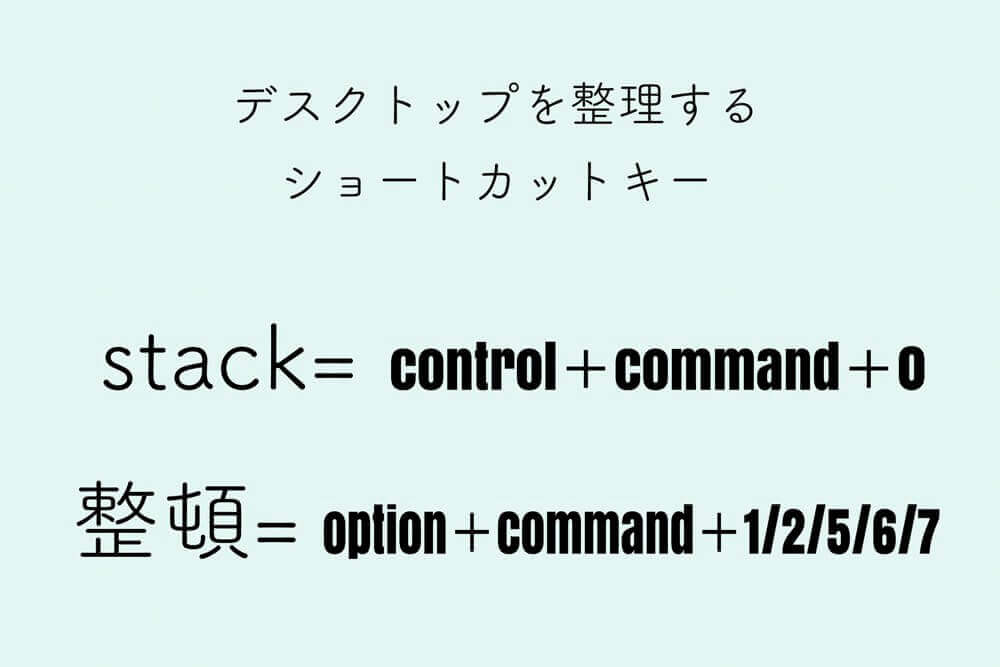
いかがだったでしょうか。地味ですけど、毎日の作業のスピードは変わってくるショートカットキーなので、あるとないとではかなり仕事量に変化が出るんじゃないでしょうか?
使い慣れるとサクサクと作業ができるので、ショートカットキーを覚えると効率アップです!
27インチのiMacとかならデスクトップもめちゃくちゃ広いだろうから(使ったことない)困ることは少なそうですが、デスクトップが広いのは作業もしやすくなると思うので使えるショートカットキーです。
ブログ書いたり、データやファイルをよく扱う方は一度試してみてください。