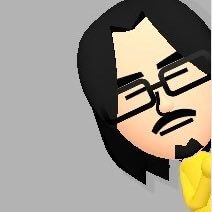
レイヤーの使い方がよくわからない…ややこしいくて頭がこんがらがるわ…
プロクリエイト使い始めだとまずレイヤーの概念を理解するのが大変ですよね。(といっても僕もちゃんと使いこなせてる気がしませんが)複雑な絵になればなるほどレイヤーの枚数も増えてくるし、「あれ、このレイヤーなんだっけ」とレイヤー迷子になることもあります。
細かく分けた方が修正が効くので便利なんですが、細かく分けることで管理できなくなることもありますよね。
そんなことにならないようにレイヤーについて詳しく調べてみました。基本的な操作から覚えておくと便利な機能をまとめておきます。
▼動画にまとめたのでこっちの方がわかりやすいかもです。音が出ますので注意!
目次
レイヤーの基本操作から覚えておくと便利な機能
動画を見るとわかりやすいですが、テキストでも捕捉しておきます。(自分自身も覚えられるので)動画と合わせて読んでもらえるとわかりやすいと思います。
①レイヤーの追加
新規レイヤーの追加はレイヤーパネルの右上の「+」をタップします。
②レイヤー名の変更
レイヤーの名前を変更するときは、レイヤーをタップして左のポップアップメニューの「名前を変更」から。レイヤーを作るたびにつけておくと便利です。(だいたい忘れちゃいます)
③レイヤーの移動
レイヤーの移動はレイヤーを長押しして、そのままドラッグ&ドロップ。間違えたら二本指タップで取り消せます。左からスワイプして選択、複数でもまとめて移動することができます。
④レイヤーの複製(コピー)
レイヤーのコピーはレイヤーをキャンバスにドロップ。複数ドロップしてもオッケー。右からスワイプして「複製」をタップでもいけます。
⑤レイヤーの削除
レイヤーを右からスワイプして「削除」をタップで可能。
⑥レイヤーのロック
レイヤーのロックも右からスワイプのメニュー「ロック」からできます。これだけは消せないってやつはロックしておきましょう。
⑦レイヤーの不透明度を変更する
下書きを清書する時に便利な不透明度の変更。レイヤーの右側にある「N」をタップして「不透明度」のスライダーを動かして調整できます。
⑧レイヤーをまとめる(グループ化)・解除
レイヤーをまとめて移動させたりする時に便利なグループ化。と言ってもグループ化せずに選択した状態で動かす方が便利。編集しないならレイヤーを節約するために結合しておくと、いくらでもレイヤーを増やすことができます。
⑨レイヤーの表示・非表示
レイヤーが多くなるとわかりづらくなるので表示を変更しましょう。一つずつ表示・非表示を変更してもいいし、一枚に集中したいときは長押しでそのレイヤーだけ表示させることができます。
⑩レイヤーを他のアートワークにコピーする
レイヤーを選択してドラッグ。その後ギャラリーに戻って、移動先のファイルを開いてドロップする。ファイル間でもレイヤーを移動できるので、使いまわしたいキャラをレイヤーごと移せます。
まとめ
テキストは走り書きになってしまいましたが、動画の方では端的にわかりやすくまとめたつもりです。
基本的な使い方と覚えておくと便利な機能のまとめでしたが、他にもあったら教えてください〜。実際使いながら覚えるのが一番だと思うんですが、自分で動画作ってる時が一番勉強になりました(笑)
デジタルイラストでは絵を描く時間がめっちゃかかるなーと思ってましたが、時間がかかるのは「アプリの使い方が分からずに作業が遅くなる」という原因もあるなと思いました。
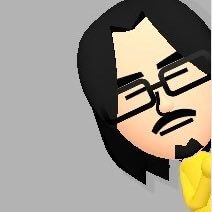
使い方をきちんと把握して作業効率上げたいですね〜

