DTMやっていると「あーこの音欲しいなー」とか「こういう効果音使って曲作りしたいなー」ってことが僕は多いです。
自分が楽器を弾けないのもあるんですが、かっこいいフレーズをそのままサンプリングして使いたいときありますよね。Maschineにはサンプリング・スライス機能が付いているのでオーディオインターフェイスから録音してやってました。
こういう機能ですね。レコードやiPhoneなどから音を録音してスライス、それを音楽素材として使う制作方法です。英語ですがイメージは伝わるかと。
こういう機能がLogic Pro Xに付いてたらLogic Pro Xのみでいいじゃんって思ったんですが、なんとありました。コレでもうMaschine使わなくてもLogic Pro Xでサンプル・スライスいける。
使い勝手はMaschineに劣りますが、慣れたらこっちの方が早くオーディオ素材をスライスできるかも?
Maschineを介さなくていいので作業効率はかなり良くなるんではないでしょうか?今回はLogic Pro Xでオーディオ素材をスライス、MIDIキーボードにアサインして打ち込む方法をご紹介します。
動画にもまとめたのでそちらも合わせてどうぞ!
目次
Logic Pro Xでオーディオ素材をスライスしてMIDIキーボードで打ち込む手順
スライスするやり方としては色々あるんですが、ざっくり分けて主に3つ。
- 欲しい波形の部分をハサミツールで自分でスライスする
- トランジションマーカーでスライスする
- お任せフルオートでトランジションマーカーでスライスする
って感じです。それぞれマニュアルかオートかくらいの違いです。それぞれ見ていきましょう。
ハサミツールで自分でスライスする方法
この方法だと大まかにざっくりとスライスして使いたい場合に便利です。ピアノのコードを「ジャーン」って鳴らしたものとかを一つのキーで鳴らしたりするときに便利。
▼Apple Loopsにあるこの波形を使いました。コードで演奏されるピアノです。
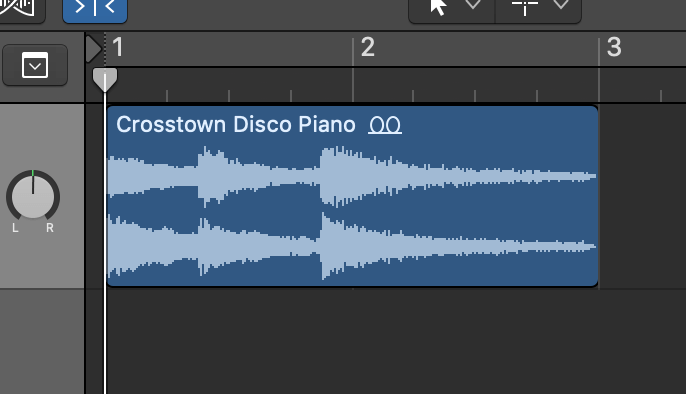
こういうタイプの波形だとどこで音が切り替わるのかわかりやすいので、ハサミツールでスライスするのも簡単。
これを三つの音に分けてMIDIで演奏できるようにしてみましょう。
ハサミツールを使って分けたいところでサクサクとスライス。拡大・縮小をうまく使って一つずつ切り取りましょう。
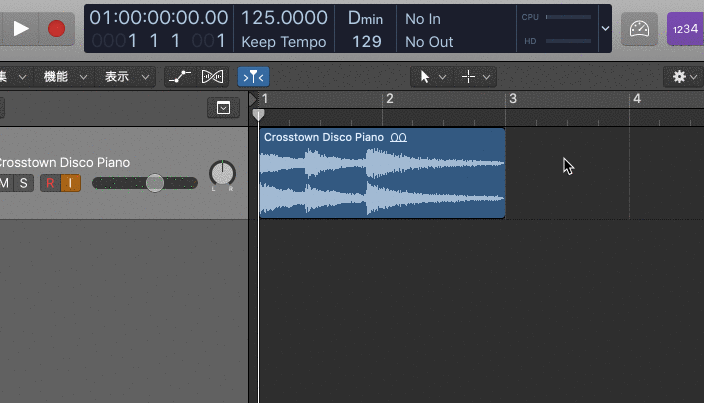
この波形を鍵盤で弾けるように切り取ったサンプルをサンプラーに入れて打ち込みできるようにしていきます。新しくソフトウェア音源のトラックを立ち上げて、【EXS24】をアサインします。
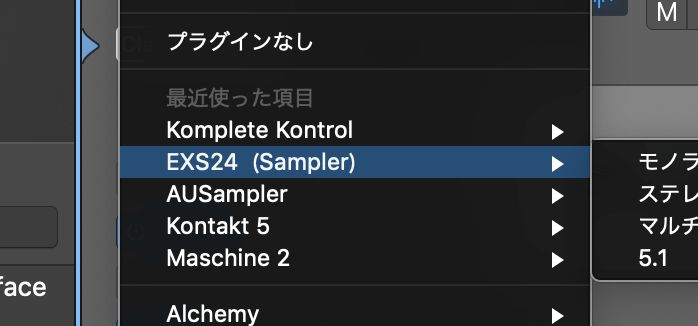
立ち上がったEXS24プラグインの右上にある【edit】をクリックします。
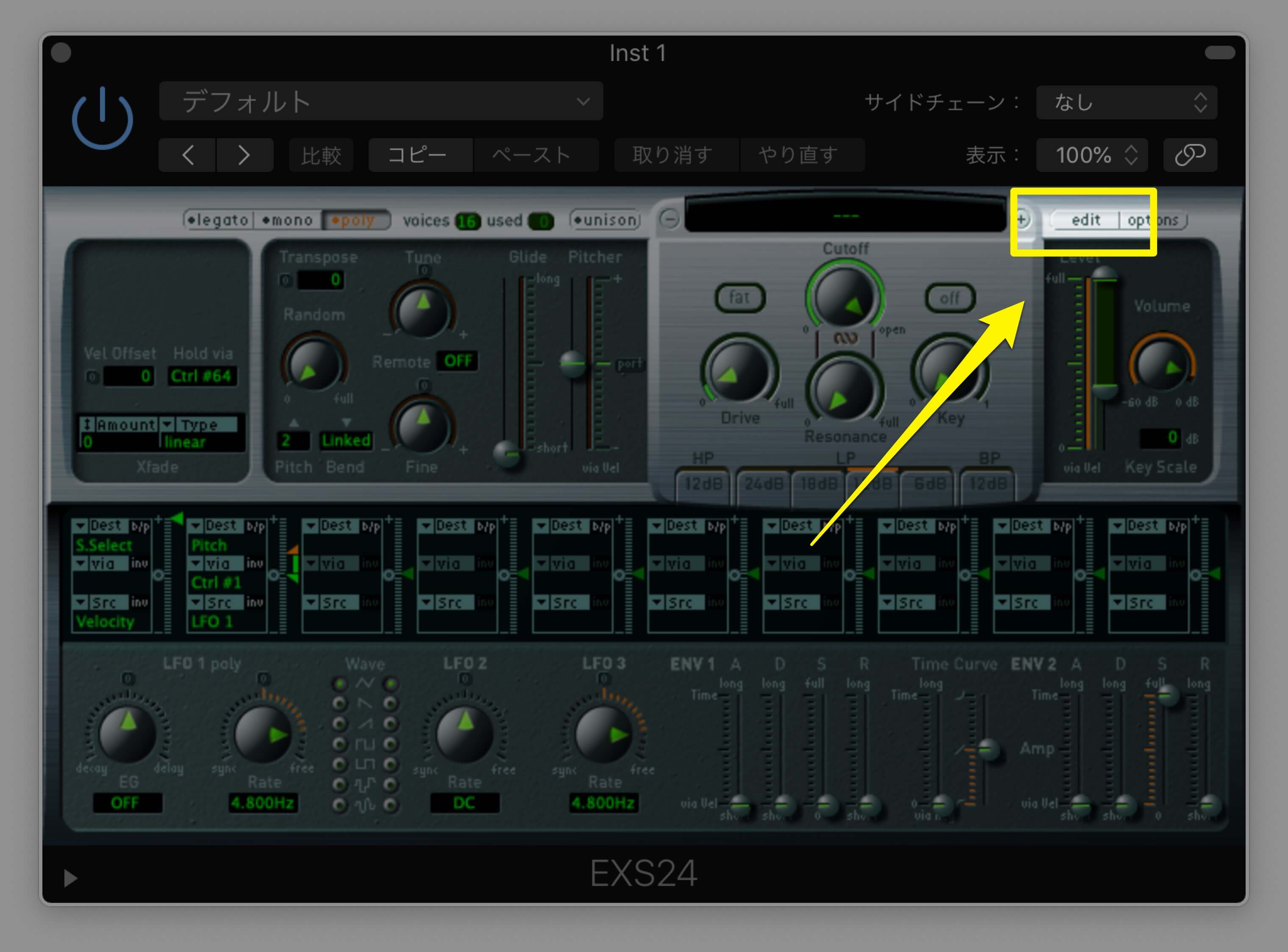
するとなんかこんなウインドウ出てきます。
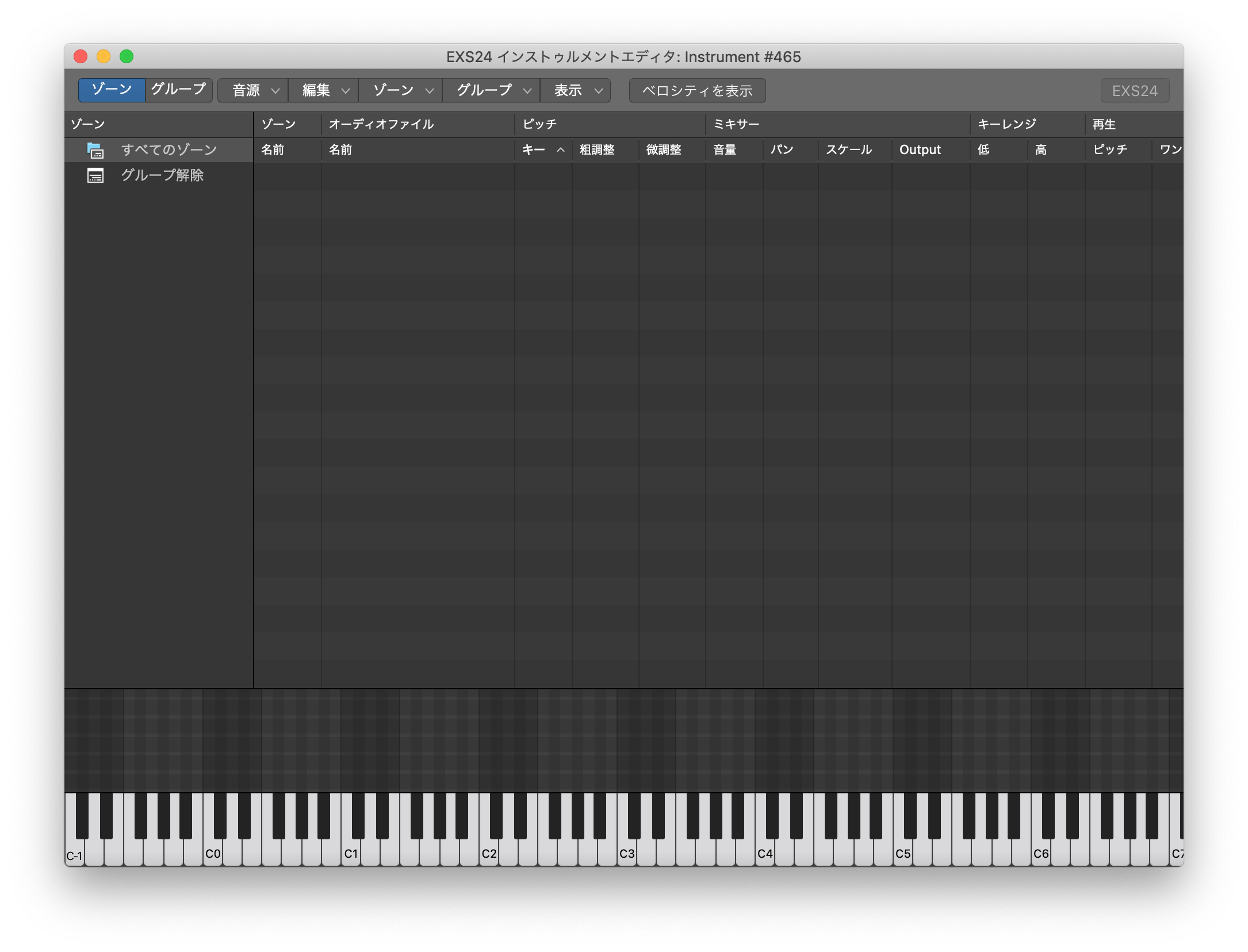
そしたらここへさっきスライスしたサンプルをドラッグ&ドロップします。

するとポップアップで色々出てきますが【連続するゾーン】を選択してあとはそのままでオッケーです。
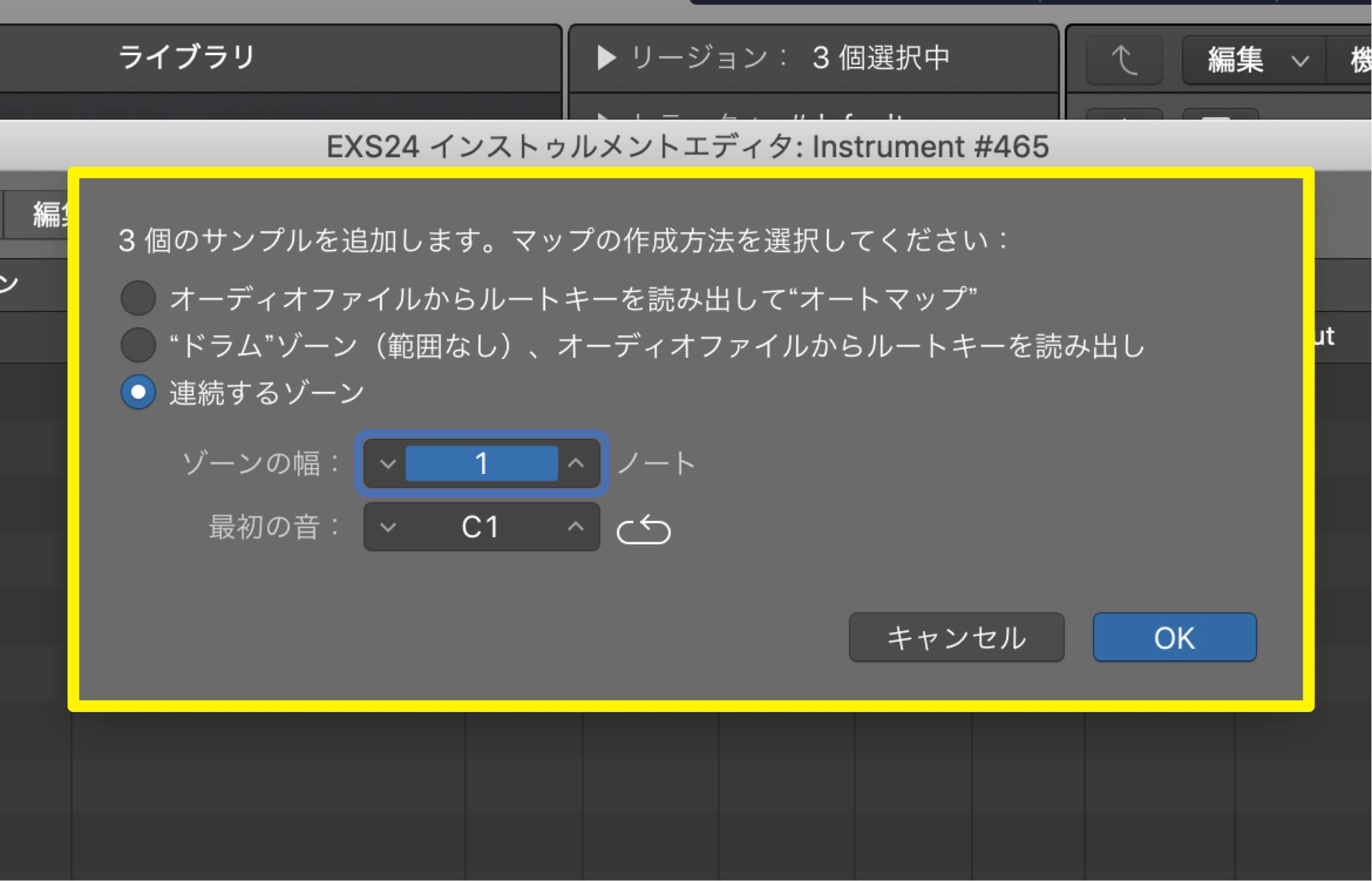
これで鍵盤のC1からスライスしたサンプルがアサインされました。実際に鍵盤で弾いてみると任意の鍵盤でサンプルがなると思います。
Maschineでやってることが実際にLogic Pro Xでもできました!

ちなみにこの状態だと一度押すとその音が全部鳴る【ワンショット】扱いになります。なので押してる間だけサンプルを鳴らしたいときは【ワンショット】のチェックを外しましょう。
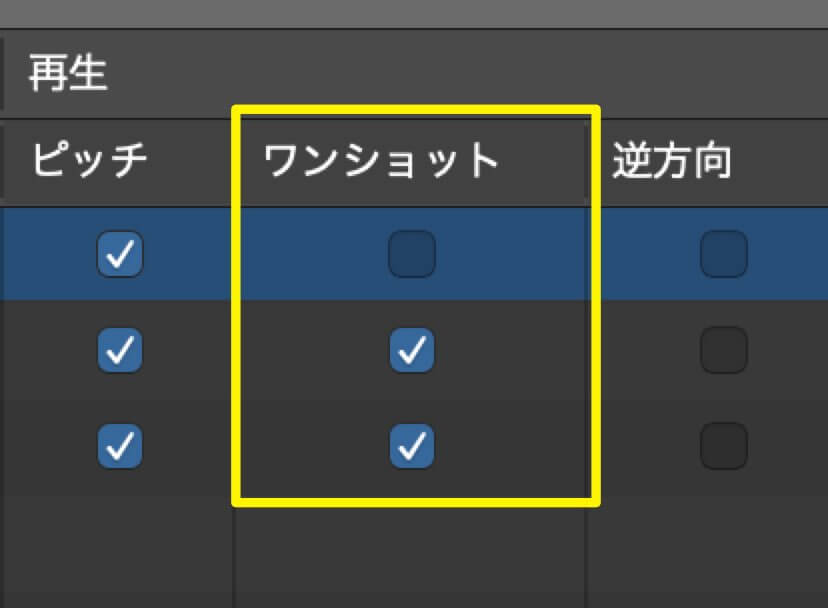
トランジェントマーカーでスライスしてアサインする方法
最初のやり方だとサンプル数が少ないときは直感的にできるんですが、サンプルの数が多いとスライスするだけでも結構大変ですよね。
一つ一つやって行くのはめんどくさいので自動でスライスして欲しいです。
そんなときに使えるのが【トランジェントマーカーでスライス】機能です。自動でトランジェント(音の強弱の変化)によってスライスを入れてくれます。Maschineで言うところのdetectみたいなやつです。
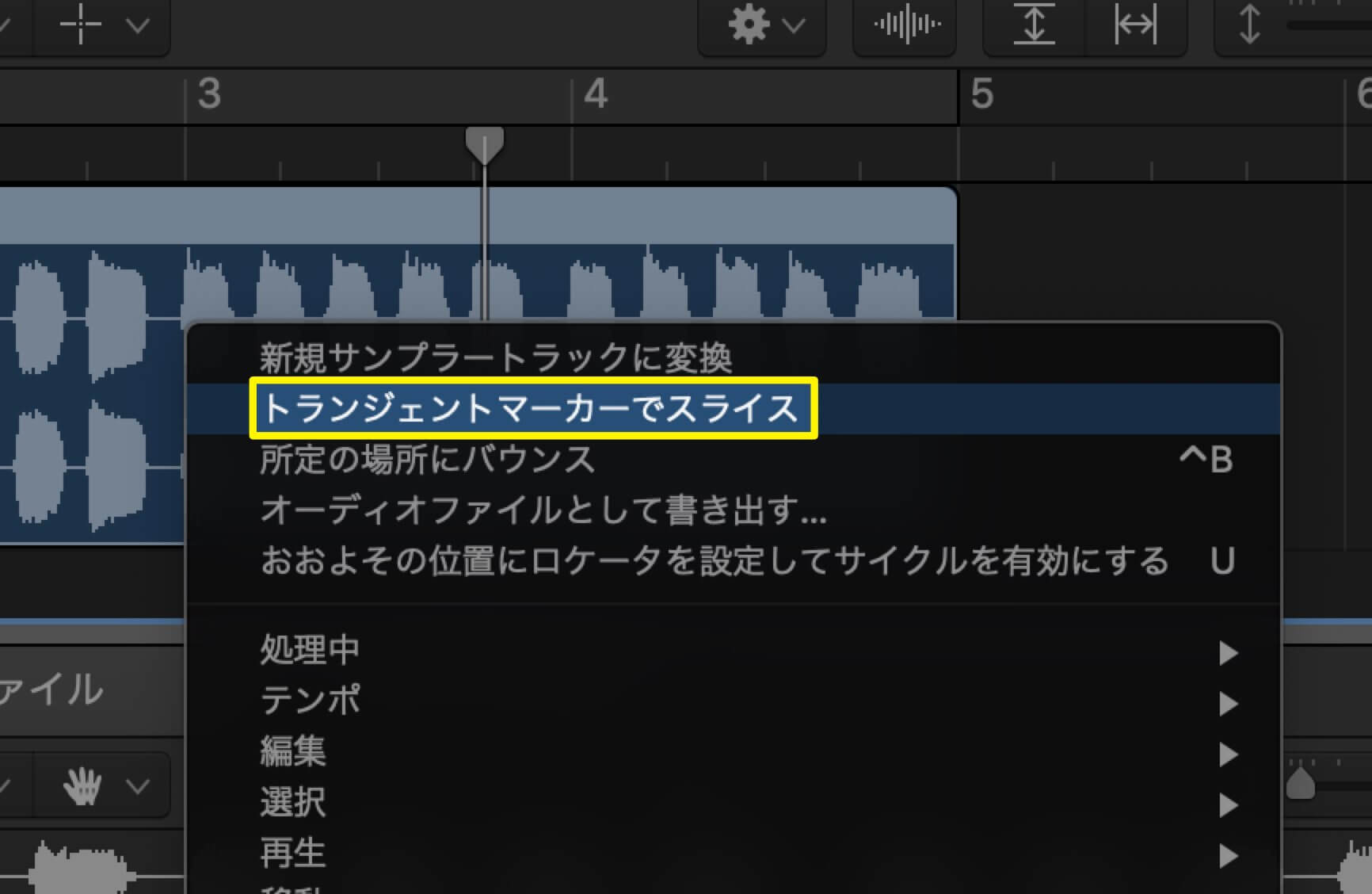
こうすると自動的にスライスしてくれるのでめっちゃ楽です。
ただ意図しないところで切れたりするので精度はあんまり良くないですね…。しかもすんごい短いサンプルになったりでイマイチ使い勝手がよろしくない。
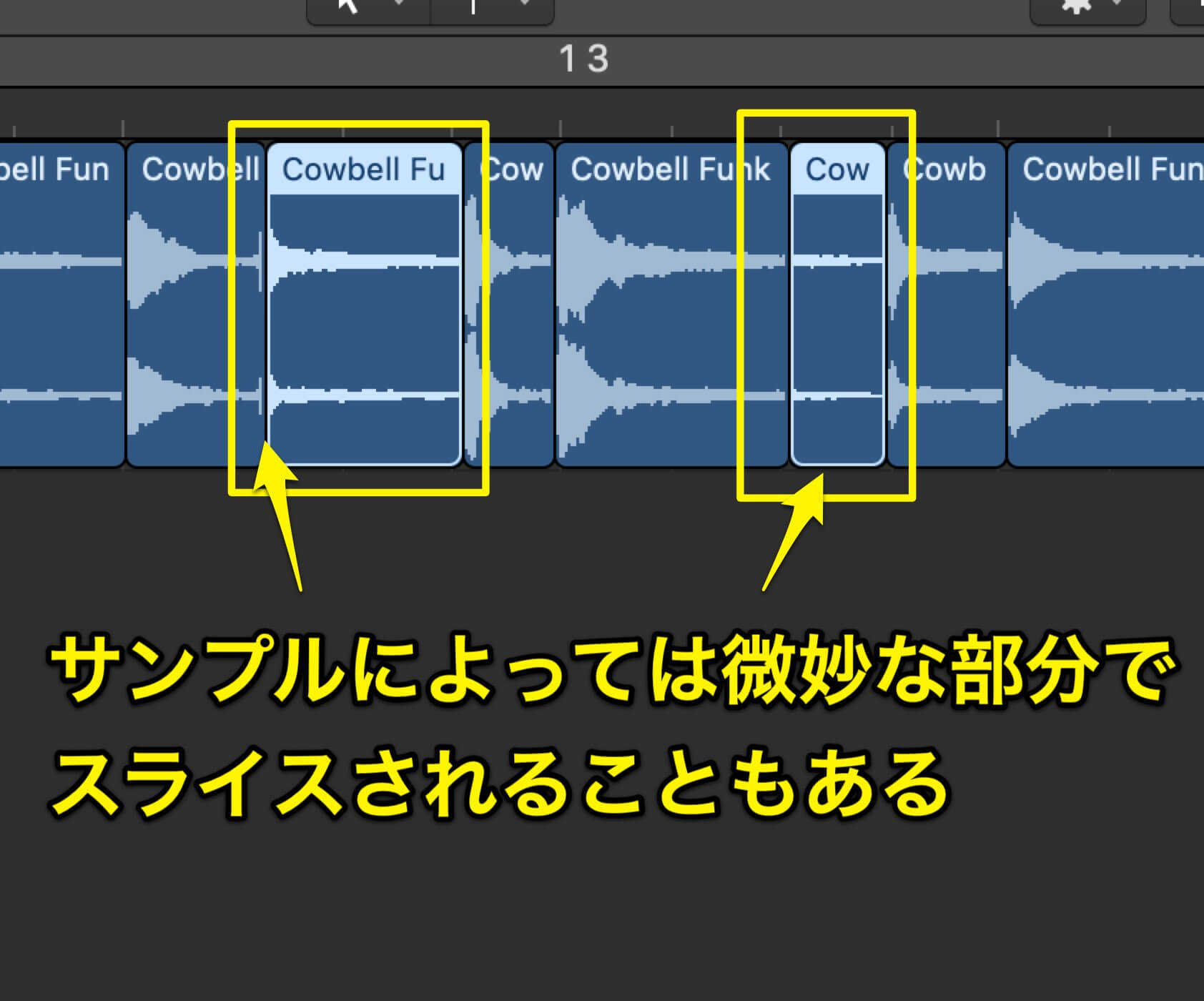
「スライスが簡単に自動でできる」と言う点では便利な機能ですが、ここから欲しいサンプルだけ取り出すといったような限定的な使い方しかできないのでちょっと微妙。
そこであらかじめトランジェントマーカーを操作しておくとベストですね。
お任せフルオートでトランジェントマーカーでスライスする
この方法が一番わかりやすくて使いやすかったです。ある程度トランジェントマーカーをコントロールしつつ、サンプラーにそのまま放り込んでくれるので便利です。
まずはオーディオリージョンをダブルクリックして編集画面を開きます。その中の【ファイル】からトランジェントマーカーを選択。するとオレンジ色のマーカーが波形に付けられます。
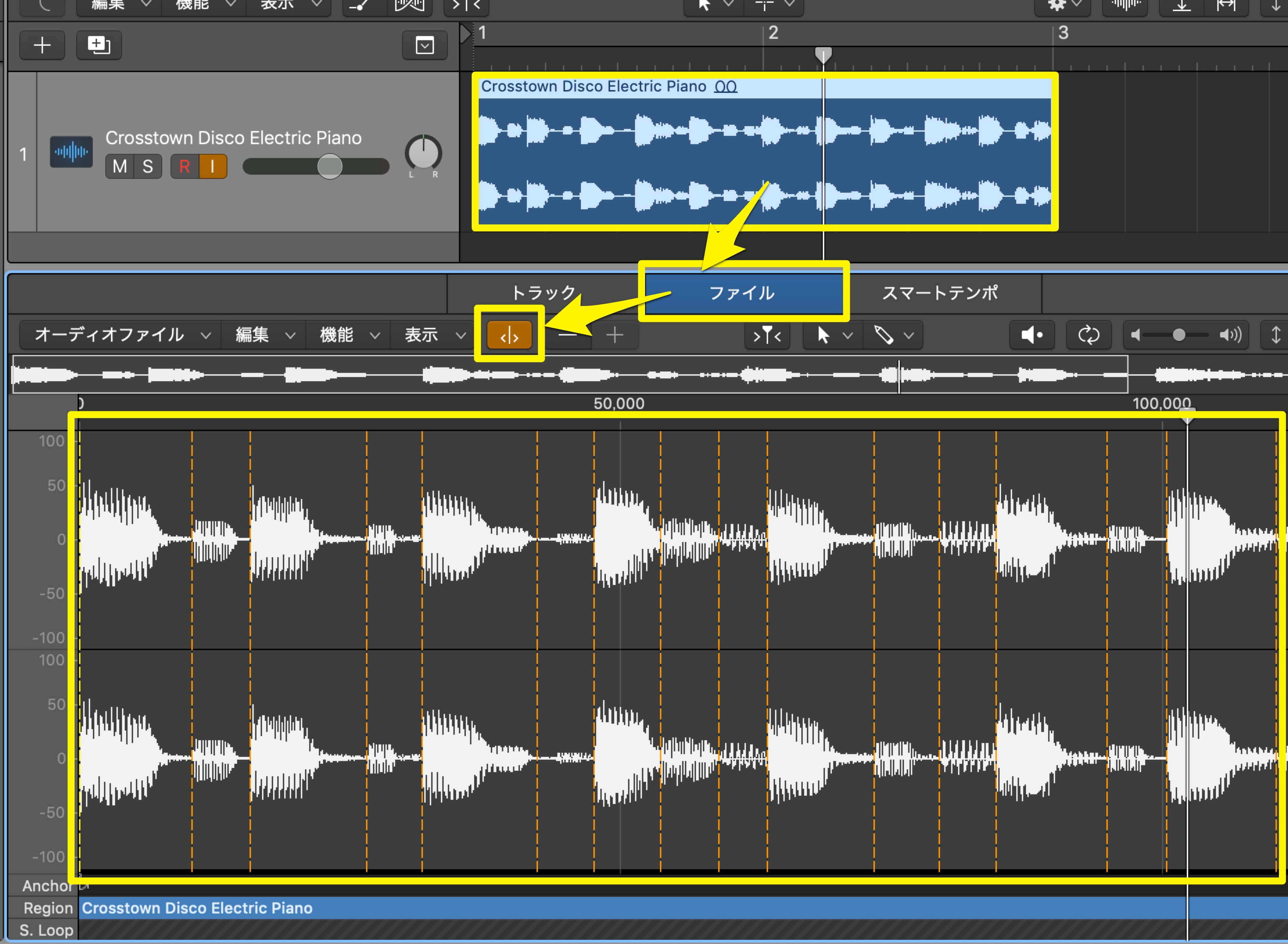
スライスする部分をマーカーで表示してくれていますが、微妙に無音部分とかもスライスされているのでこれだと使いにくい状態です。
そんなときはトランジェントマーカーを「+、ー」で増やしたり減らしたりしてちょうどいいスライス数にコントロールしましょう。
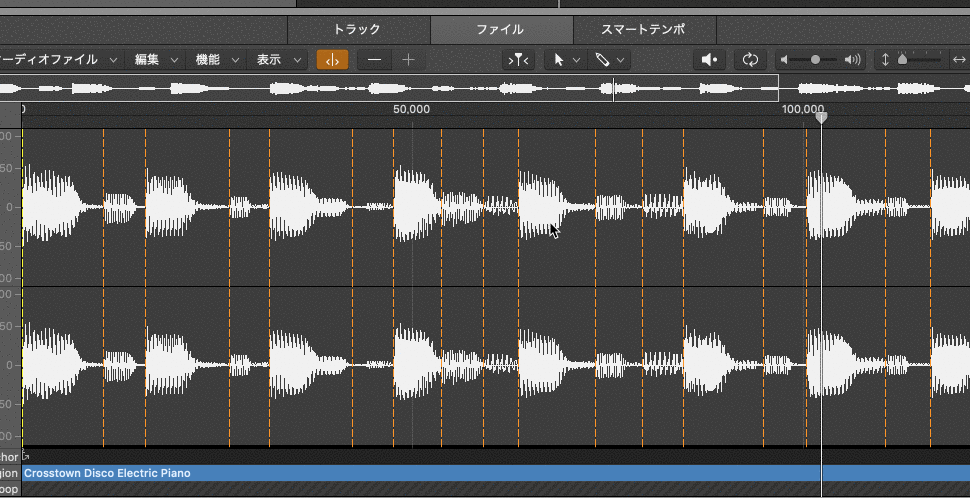
オレンジのマーカーを選択して枠外へドラッグすることで、手動でマーカーを削除することもできるので欲しいマーカーだけ残すと言うことも可能です。
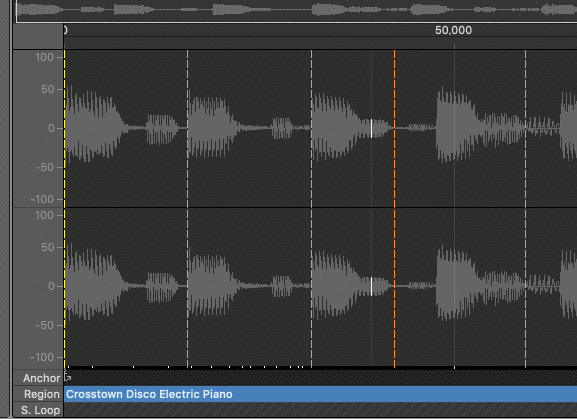
これで理想の状態に整えたらあとはワンアクションでサンプラーに放り込めば完成です。今までみたいにソフトウェア音源トラック立ち上げて、EXS24開いて…なんてことをしなくても大丈夫。
オーディオリージョンの上で右クリック→【新規サンプラートラックに変換】を選択すると自動的にEXS24を立ち上げてくれます。
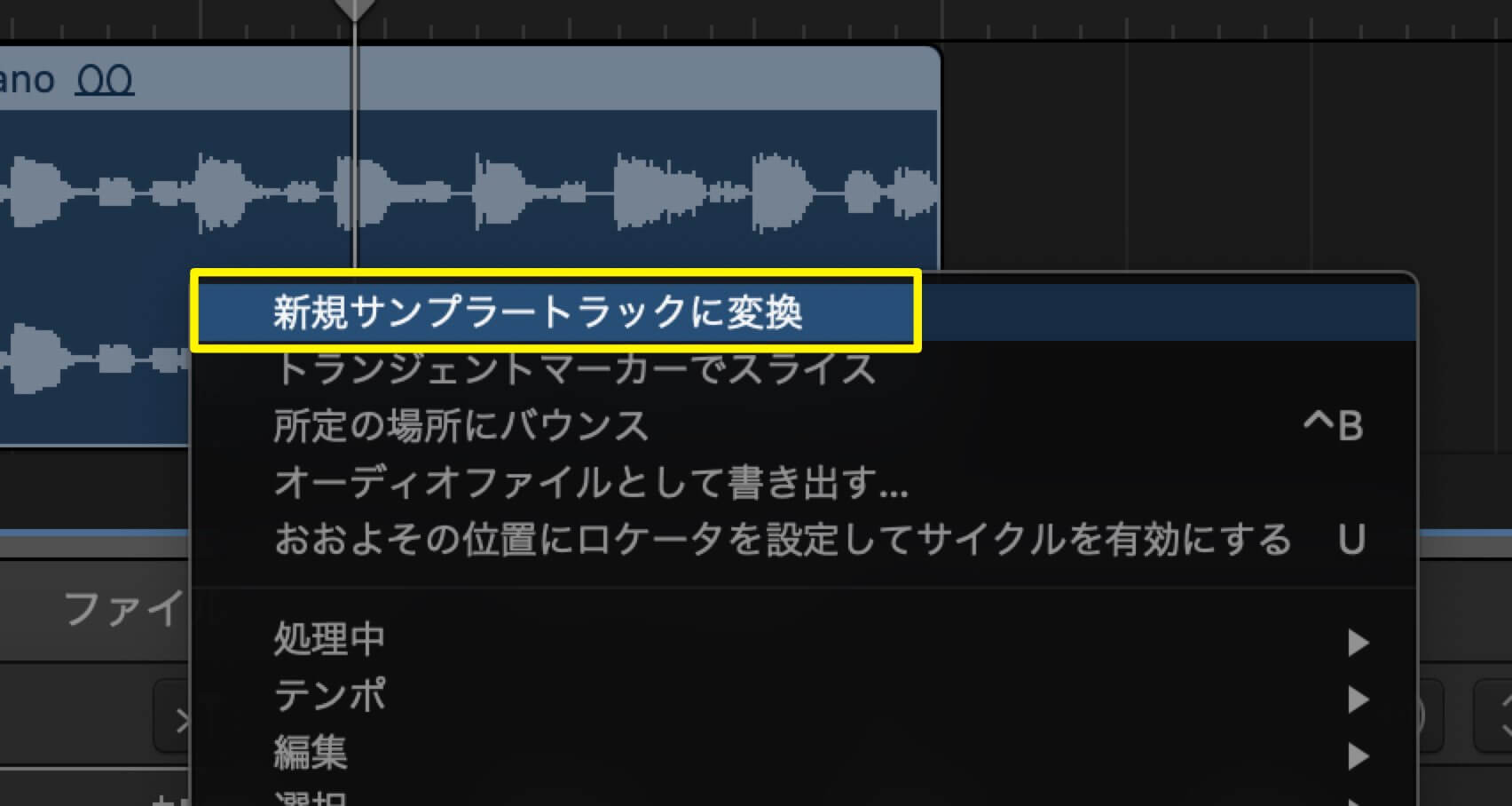
今までの手間がなんだったのかと言うくらい簡単にサンプルを設定してくれます。一つ一つ手作業でやってたのを一発でアサイン、すぐに打ち込める状態に。
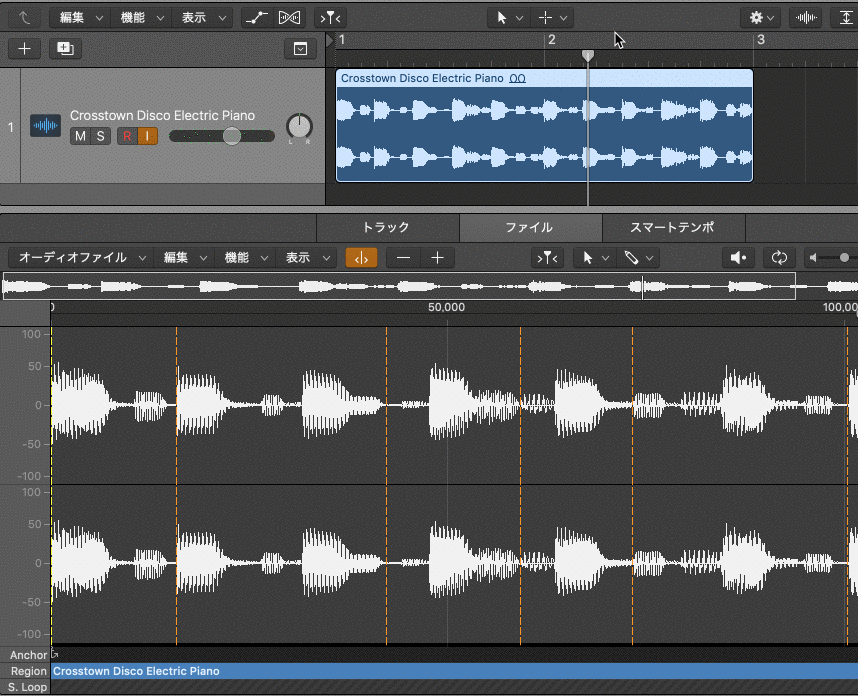
いろんなやり方をやってみましたが、この方法がミスが少なくて早いですね。ちょっと微妙だなーってときにはCommand+Zでやり直せばいいので直感的に出来ていいですよ。
理想はLogic Pro XをMacBook Proのみでコントロールできるのが理想なので、こう言う小ネタをしっかり使いこなせるようになりたいですね。
Maschine使わなくてもLogic Pro Xでサンプリングできるよ
ちょっとしたサンプリングならMaschine立ち上げなくてもシンプルにサクッとできるので、Logic Pro Xでのサンプリングも積極的に使っていきたいですね。
とはいえMaschine MK3のパッドは感度が最高だし、プラグインとしてMaschineソフトウェア使うのも最高なので、結局はMaschineとLogic Pro X両方で曲作りするのが一番なんだろうなあ。

