イラストやスケッチ、アイデアノートとして便利なアプリ「コンセプト」。
今回はこのコンセプトのメイン画面の詳細、ツールの大まかな説明と初期設定についてご紹介します。
シンプルなユーザーインターフェースなので直感的に使えますし、一度覚えてしまえば自分の使いやすいようにカスタマイズすることができます。(イラスト系のアプリは高機能なだけに把握するのが難しいです…)
一つ一つのツールの使い方はまた別で記事を用意するので、まずはコンセプトのメイン画面の概要をサラッと見ていきましょう。
コンセプトのホーム画面の概要
ということでまずはコンセプトのホーム画面の解説から。新規のファイルを開いた状態でのホーム画面にいくつかのツールが配置されています。
▼作業領域とは別に大きく分けて7つのセクションが配置されています。
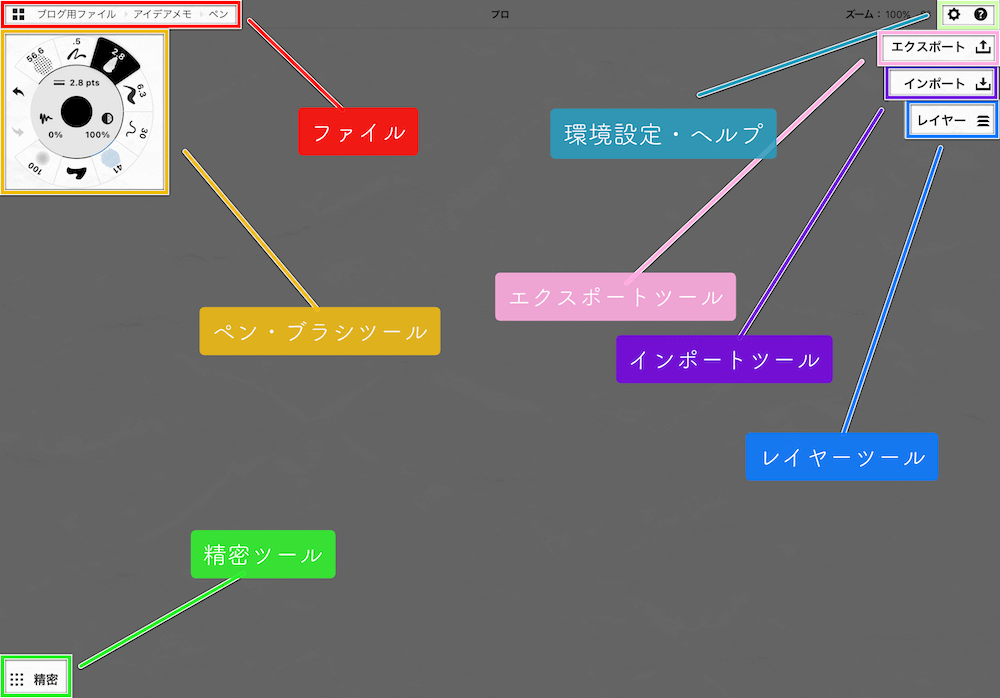
それぞれ左上から時計回りに、
- ファイル
- 環境設定・ヘルプ
- エクスポートツール
- インポートツール
- レイヤーツール
- 精密ツール
- ペン・ブラシツール
です。
それぞれの概要と主な機能についてざっくりとご紹介していきます。
ファイル
コンセプトはファイルの管理も少し特殊な呼び方をします。キャンバスの一つひとつを「デッサン」、そのデッサンを一つにまとめる「セクション」、複数のセクションで構成される「プロジェクト」という三層構成になっています。
▼ざっくり説明するとプロジェクトがマンション全体、セクションがマンションの一室、デッサンがその部屋にいる人たちのことです。(伝われ…!!)
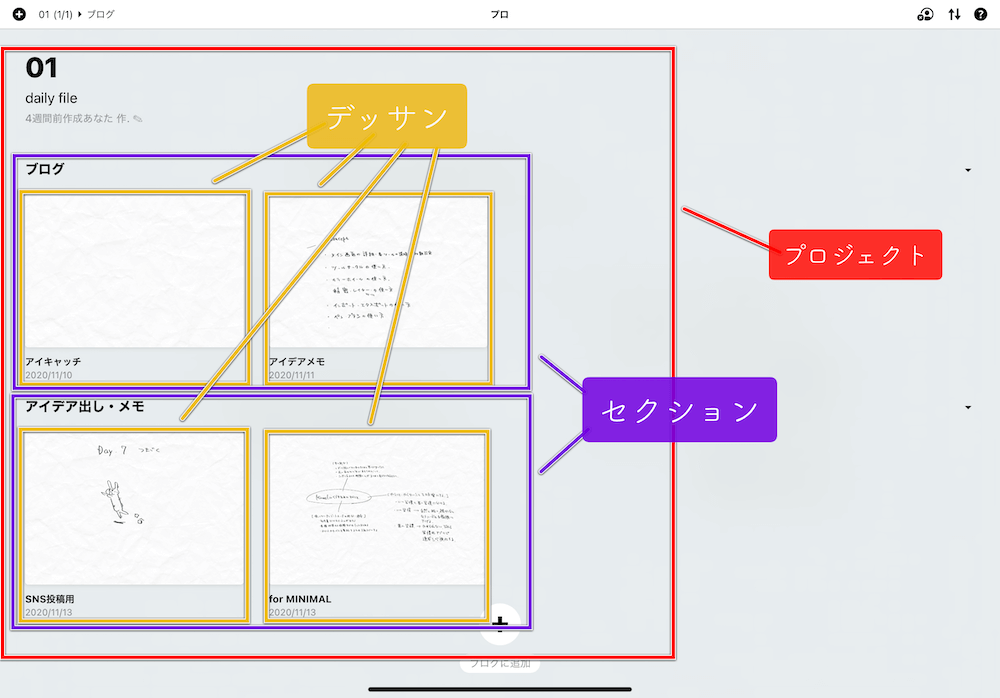
一つずつの作品を残していくならファイル管理しておくと分かりやすいですし、それぞれの使いやすい設定なども保存できて便利です。(ちなみに新しくデッサン作ると同じセクションの設定がコピーされます)
最初は慣れるまで毎回デッサンを新しく作ってましたが、一度保存してしまえば用途ごとにアクセスできるので使いながら覚えていくといいと思います。
環境設定・ヘルプ
続いては「環境設定」です。右上のギアマークから環境設定に入ります。
▼環境設定に入るとワークスペース・スタイラス・ジェスチャーの3つのタブから設定を変更します。
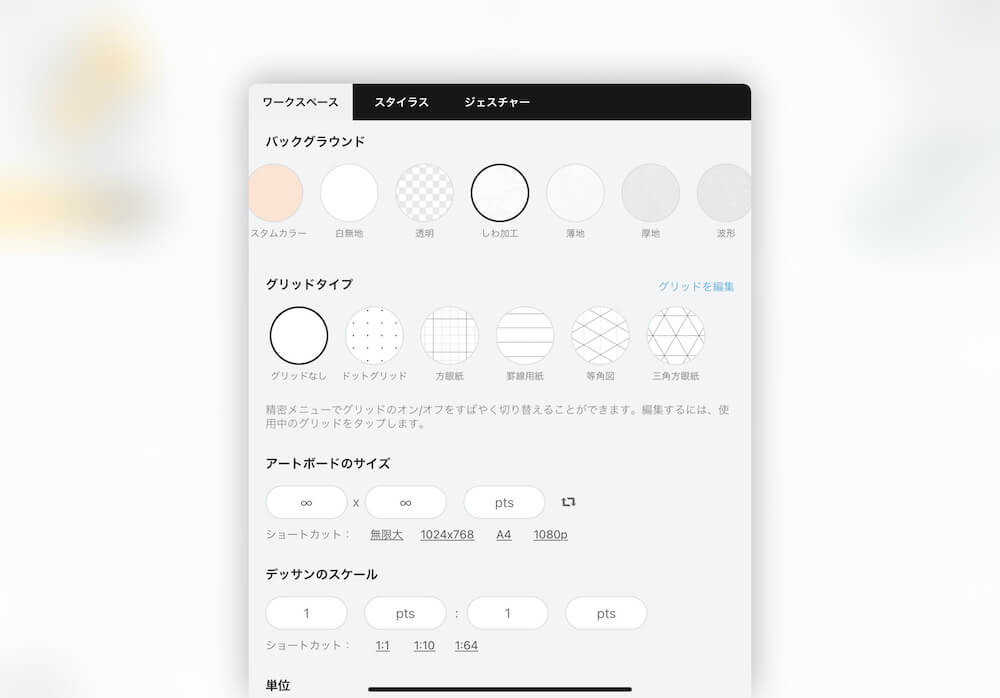
- ワークスペース・・・主に作業領域の背景・グリッド・広さ・単位を決めることができます。使うのは背景かグリッドくらいですね。
- スタイラス・・・使っているペン(Apple Pencilなど)やフィンガーアクションの設定を変更できます。ダブルタップ時の動作や他のスタイラスペンの設定も可能です。
- ジェスチャー・・・基本的なフィンガーアクションがここで決められます。二本指・三本指などのアクションに任意のジェスチャーを割り振れます。
使いやすいアクションがあると思うので、ここはちょっとでも変えて自分好みにしておくと作業効率が良くなります。
▼「ヒント」は右上のはてなマークから。公式のSNSやYouTubeのリンクや機能の紹介などが並びます。
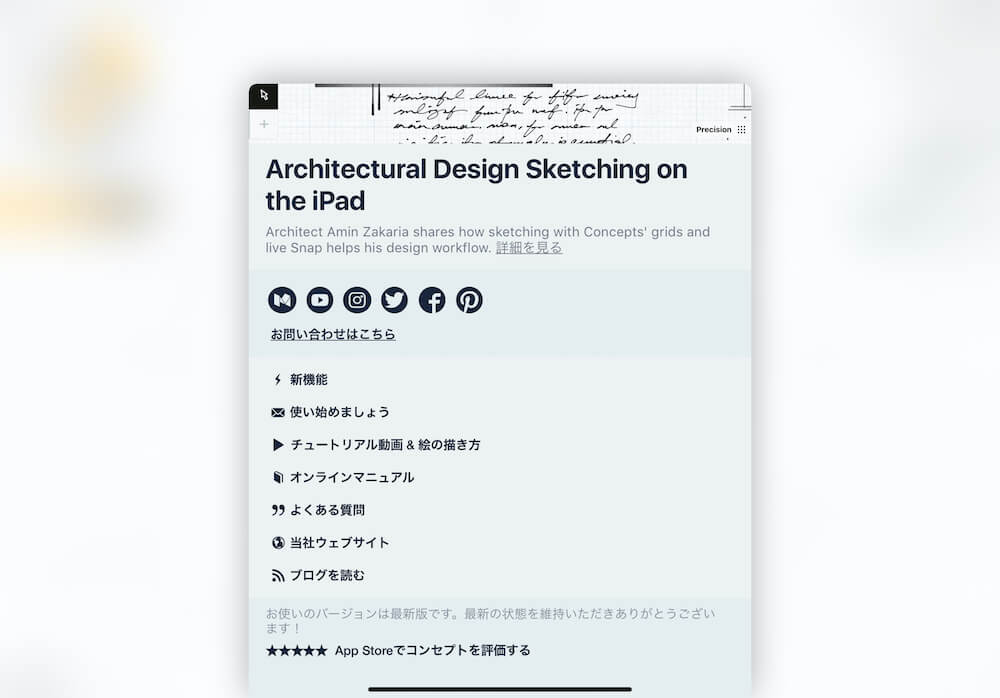
その中でも「チュートリアル動画&絵の描き方」は見て楽しいのでチェックされたし。
エクスポートツール
「エクスポートツール」は描いた作品やイラストは書き出して他のアプリに共有できたり、ファイルに書き出すことができます。
▼書き出しフォーマットも豊富に種類があるので、用途に合わせてエクスポートすることができます。
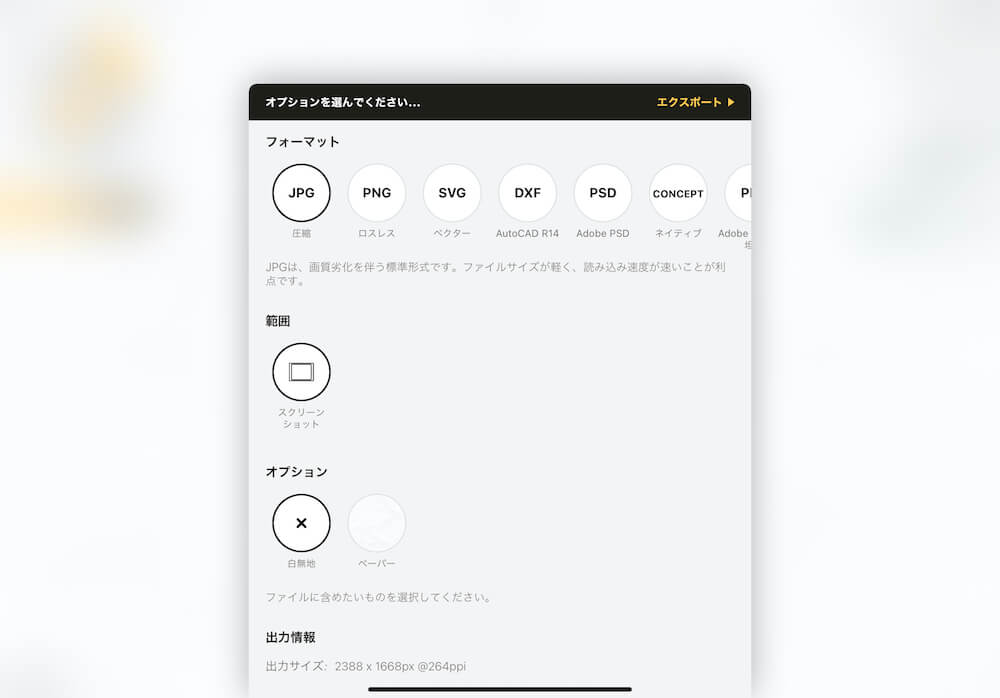
無限キャンバスにしている場合は範囲を指定することもできます。
インポートツール
逆に「インポートツール」は様々な形やオブジェクトをデッサンに追加することができます。アイコンやシンボル、矢印などを幾つでも足せるので、絵の練習に使ったり、装飾やデザインに利用することができます。
▼インポートツールを開くとこんな感じ。タブにはマーケット・マイオブジェクト・インポートがあります。
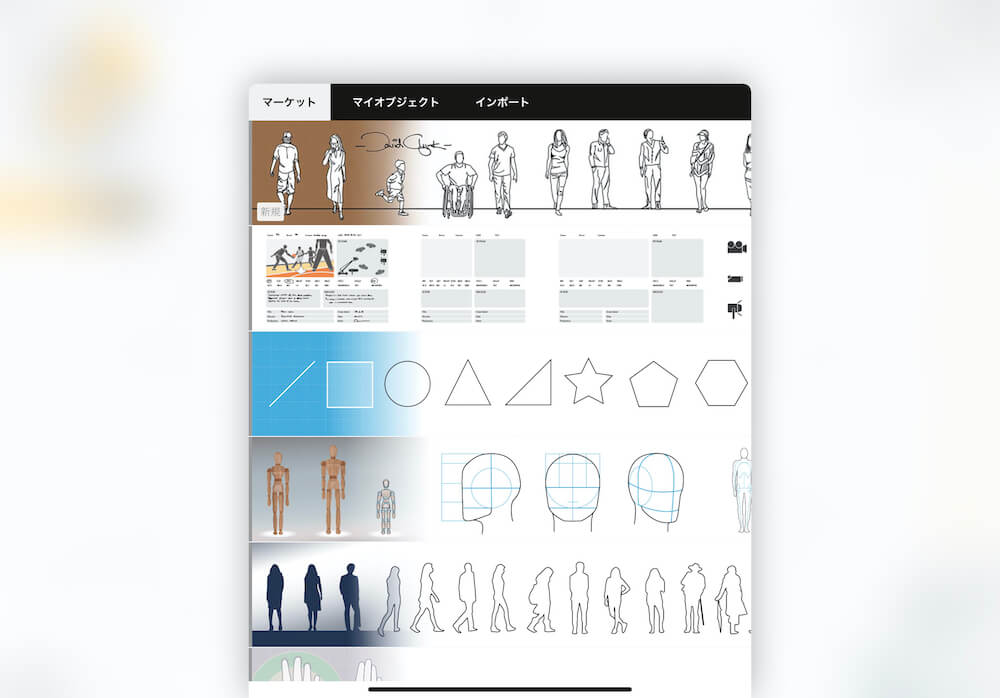
- マーケット・・・コンセプト内で購入できるオブジェクトが並びます。そのまま使ってもいいし、個人的にはレイヤー変えて絵の練習にも使えるのでアリです。どんどん使いたいですねー。
- マイオブジェクト・・・マーケットで購入したオブジェクトや自分で描いたイラストやアイコンを登録したりすることができます。よく使うものは登録して時短にもなりますね!
- インポート・・・イラストだけじゃなくカメラで撮影したものやライブラリの写真、ファイルから画像などを読み込むことができます。トレースする時とか便利ですね。
レイヤーツール
無限キャンバスにレイヤーってちょっとイメージしにくいと思いますが、基本的には写ってる画面内でのレイヤーです。
▼右側にある「レイヤーツール」をタップすると構成するレイヤーが表示されます。
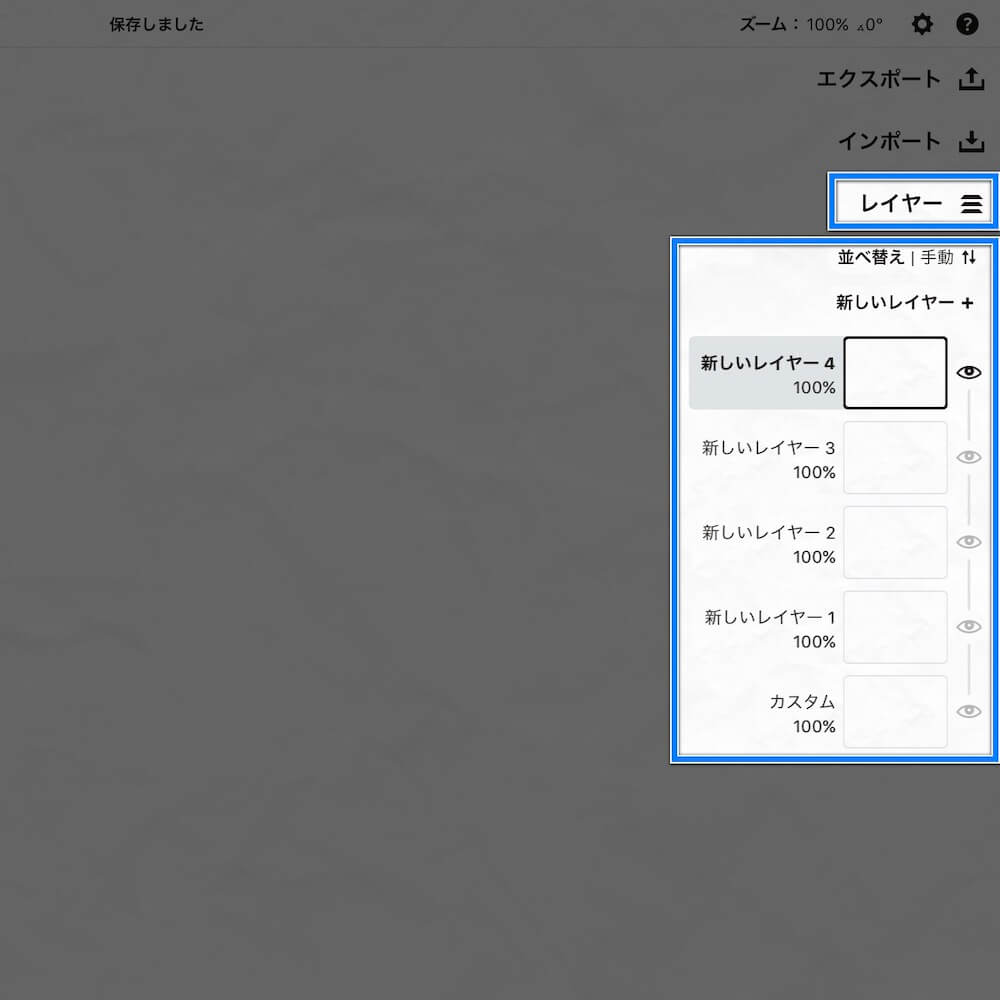
これで色塗りのレイヤーとか線画のレイヤーを分けたり、体のパーツごとにレイヤーを変えて描くことが出来ます。
精密ツール
左下のツールが「精密ツール」です。製図や設計図などの精密な作業をする時に役に立つツールです。
▼開くとグリッド・スナップ・計測・定規の4つのツールが表示されます。
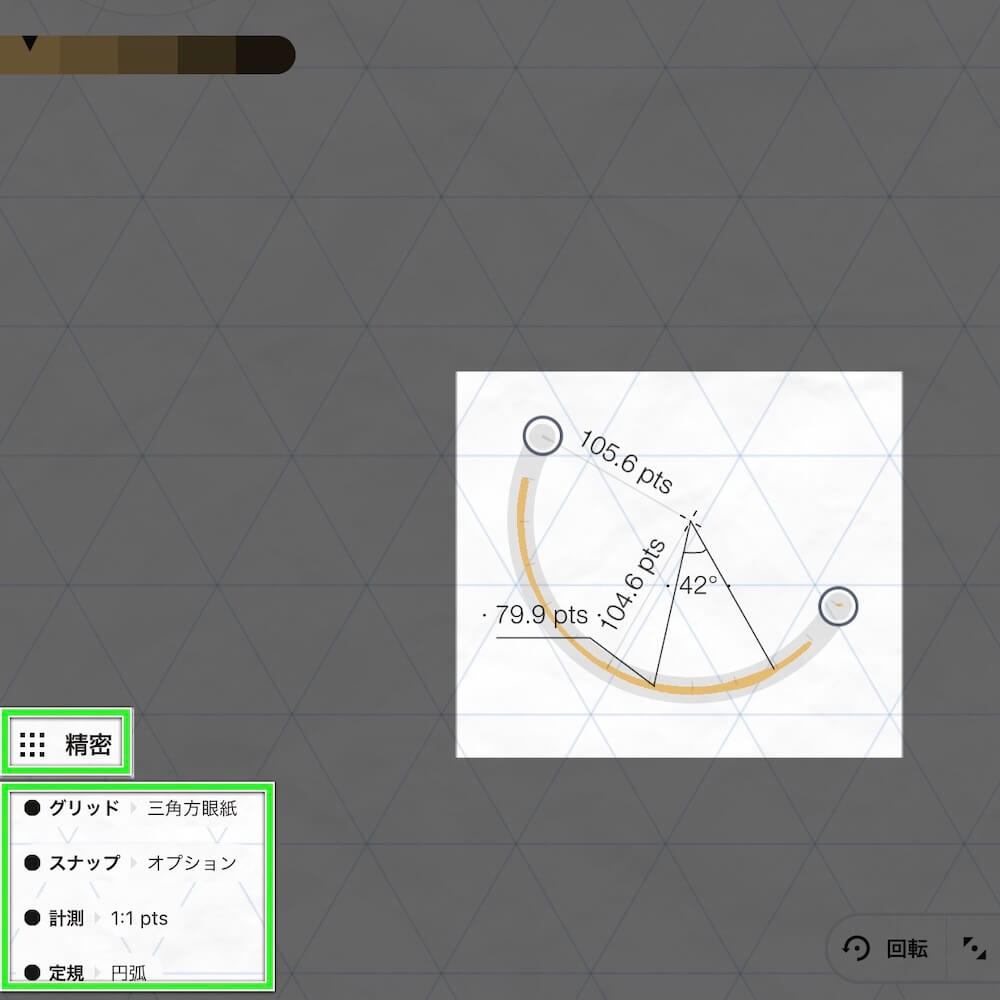
- グリッド・・・作業領域のバックグラウンドにガイドになる線を配置します。いくつか種類があるので好みのものを。
- スナップ・・・キャンバスに描く線をグリッドに沿わせたり、他の描いた線に自動的にくっつけたりする機能です。
- 計測・・・環境設定で決めた単位で引いた線の長さや角度などを計測してくれます。
- 定規・・・いろんな種類の仮想定規を使って綺麗な線を引くことが出来ます。
手書きではなかなか難しい真っ直ぐな線や曲線を引く時に便利な機能です。
ペン・ブラシツール
最後に「ペン・ブラシツール」です。ツールサークルでよく使う機能をあらかじめ配置しておくことで、直感的に使うことが出来ます。
▼アイコンで並ぶのでイメージしやすく、使いやすくなってます。下にはカラーパレットも。
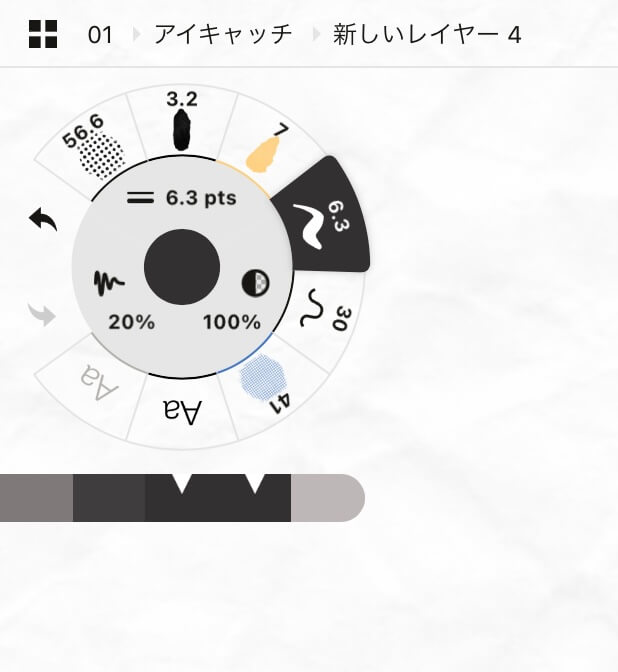
よく使うカラーは下のカラーパレットから選べるようになっていますし、細かく設定も可能。使う機能はここにギュッと凝縮してあるので、自分がよく使うものをまとめておくと作業効率が上がります。
よく使う部分なのでコンセプトアプリを使いながらカスタマイズしていきましょう。
コンセプトホーム画面の概要まとめ
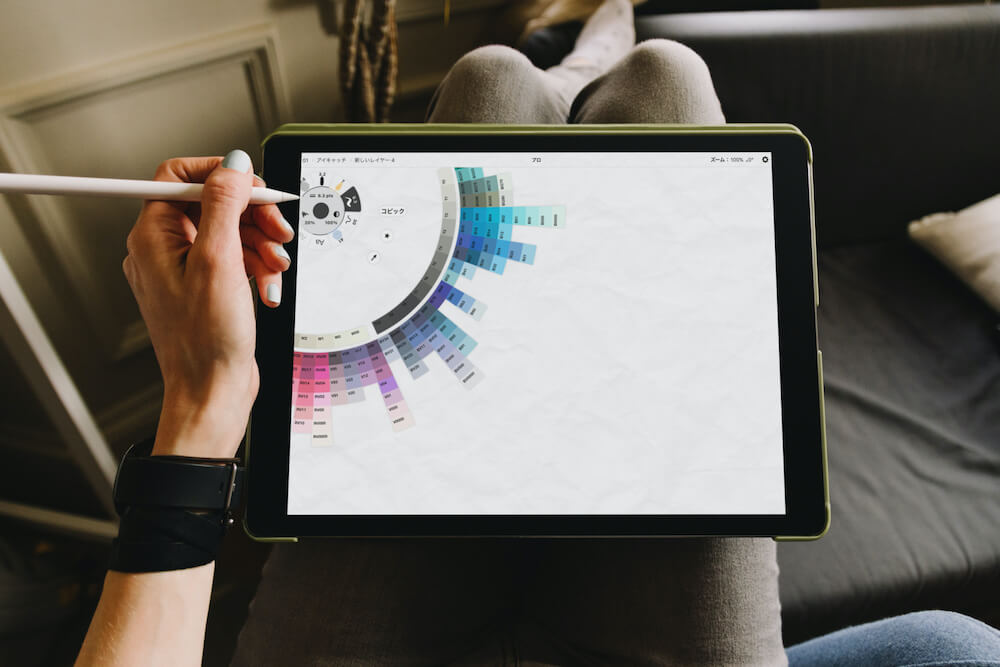
ざっくりとですが、イラスト・スケッチアプリ「コンセプト」のホーム画面の概要をご紹介しました。
比較的わかりやすいデザインになっているので使っているうちに慣れると思いますが、シンプルな反面最初がとっつきにくいと思うのでまとめておきました。
それぞれ動画等でわかりやすく使い方なんかもやりたいので、また記事に追記して詳細を深掘りしていこうと思います。
まずは全体の概要が伝われば嬉しいです。無料のアプリなので興味がある人はちょっと使ってみてくださいね!

